Intune을 통한 Defender for Endpoint 온보딩 방법 안내해 드립니다.
Defender for Endpoint 온보딩 방법은 총 5가지 입니다.
오늘은 모바일 장치 관리/Microsoft Intune을 통한 온보딩 작업을 진행해 보려고 합니다.

간단히 기능에 대한 차이를 알아보도록 하겠습니다.
[배포방법에 따른 기능차이]
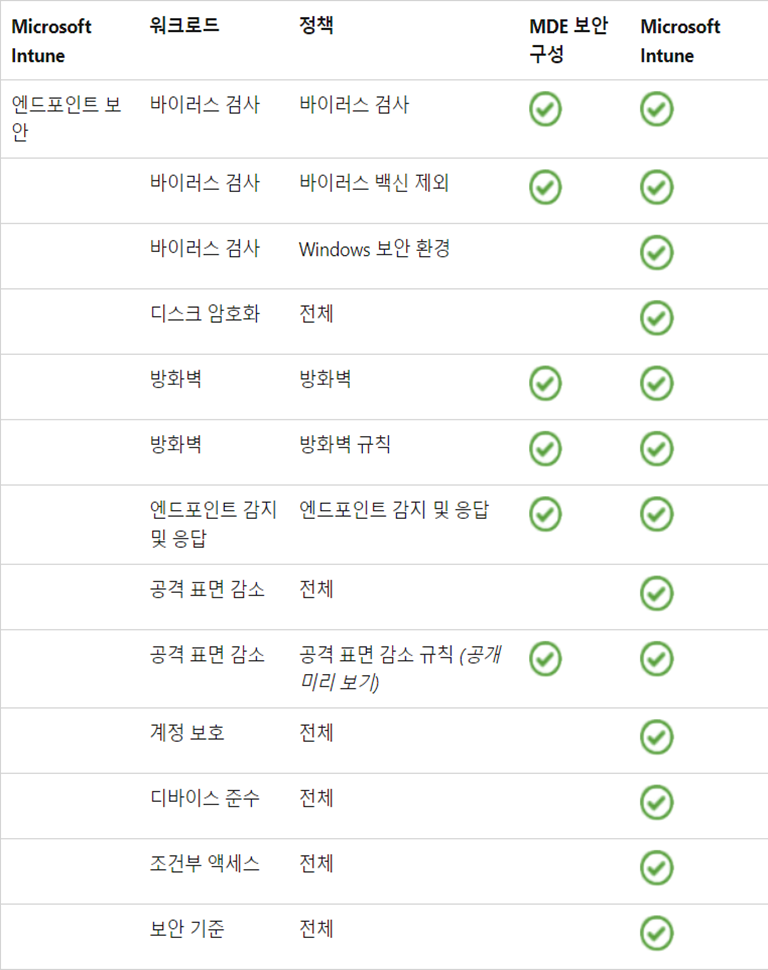
# MDE 보안 구성: 로컬 스크립트 배포할 경우
# Microsoft Intune: Intune 구성 프로필을 통해 배포할 경우
참고: Intune 사용하여 Microsoft Intune 등록되지 않은 디바이스에서 엔드포인트용 Microsoft Defender 보안 관리 | Microsoft Learn
Intune 사용하여 Microsoft Intune 등록되지 않은 디바이스에서 엔드포인트용 Microsoft Defender 보안 관리
Intune 프로필을 사용하여 Azure Active Directory에 등록하는 디바이스에서 엔드포인트용 Microsoft Defender 대한 보안 설정을 관리합니다.
learn.microsoft.com
[라이선스 별 기능차이]

1. https://security.microsoft.com/에 접속한 뒤 설정 < 엔드포인트 < 적용 범위를 클릭합니다.
MDE를 사용하여 intune의 보안 구성 설정 적용을 활성화 한 뒤 적용할 장치를 선택합니다.

2. 설정 < 엔드포인트 < 고급 기능을 클릭한 뒤 Microsoft Intune이 필요합니다. 항목 켜기를 클릭합니다.

3. https://endpoint.microsoft.com/ 접속한 뒤 < 엔드포인트 보안 < 엔드포인트 용 Microsoft Defender 를 클릭합니다.
엔드포인트 보안 프로필 설정에서 켜기를 클릭한 뒤 저장을 클릭합니다.

4. 엔드포인트 검색 및 응답을 클릭한 뒤 정책 만들기를 클릭합니다.

5. 아래와 같이 선택한 뒤 만들기를 클릭합니다.

6. 정책 이름을 작성한 뒤 다음을 클릭합니다.

7. 엔드포인트 검색 및 응답에서 모두 예로 선택한 뒤 다음을 클릭합니다.
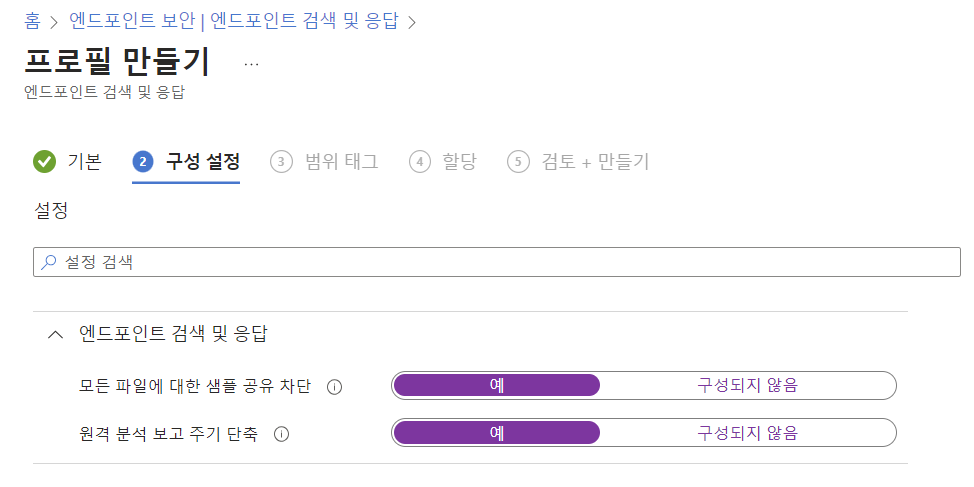
# 모든 파일에 대해 샘플 공유 :엔드포인트용 Microsoft Defender 샘플 공유 구성 매개 변수를 반환하거나 설정합니다. * 원# 원격 분석 보고 주기 단축: 엔드포인트용 Microsoft Defender 원격 분석 보고 빈도를 단축합니다.
8. 적용하고자 하는 그룹을 추가한 뒤 다음을 클릭합니다.

9. 정책에 이상이 없는지 확인한 뒤 만들기를 클릭합니다.
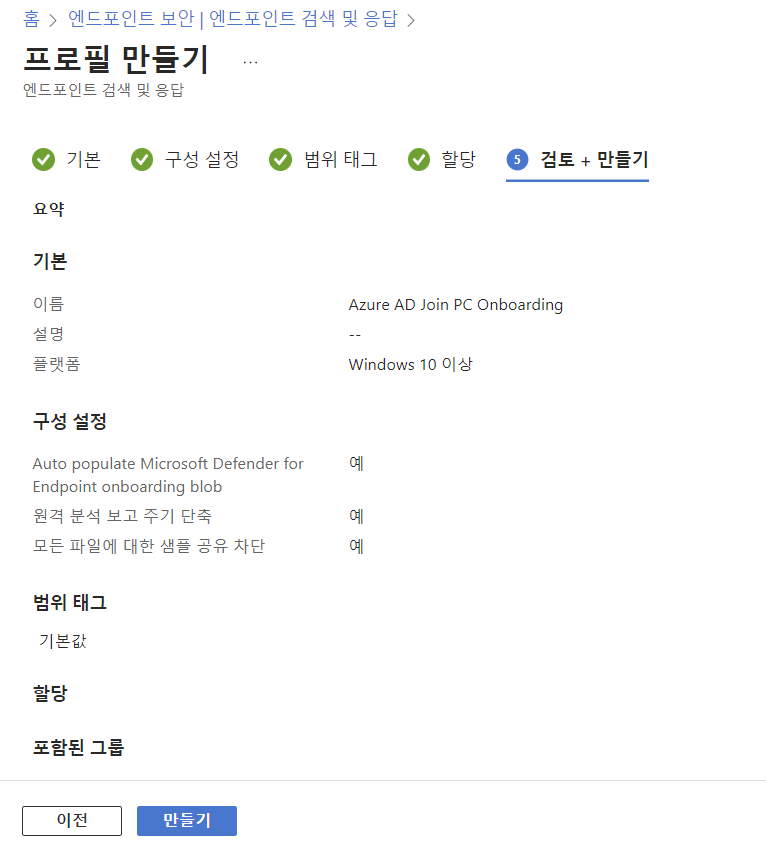
10. 장치 탭에서 정상적으로 온보딩 된 것을 확인하실 수 있습니다.
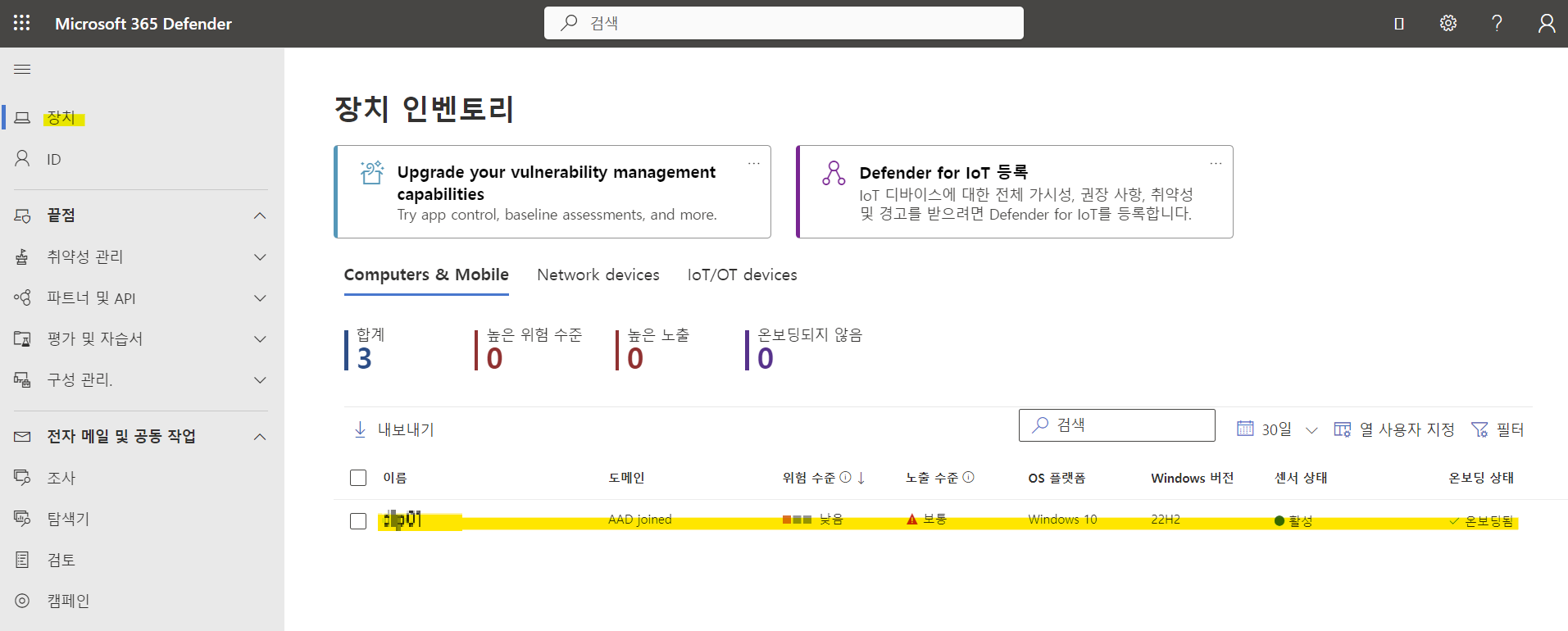
'Microsoft 365 > Defender for Endpoint' 카테고리의 다른 글
| 스크립트를 통한 Defender for Endpoint 온보딩 방법 안내 (0) | 2023.06.14 |
|---|