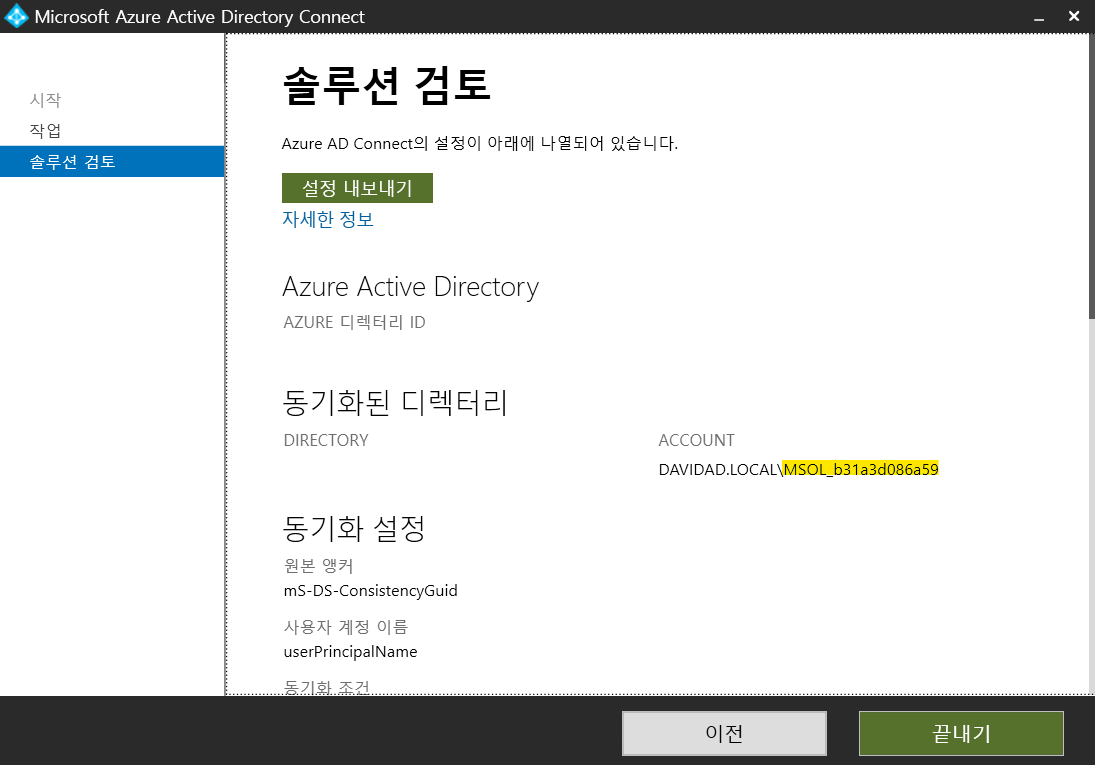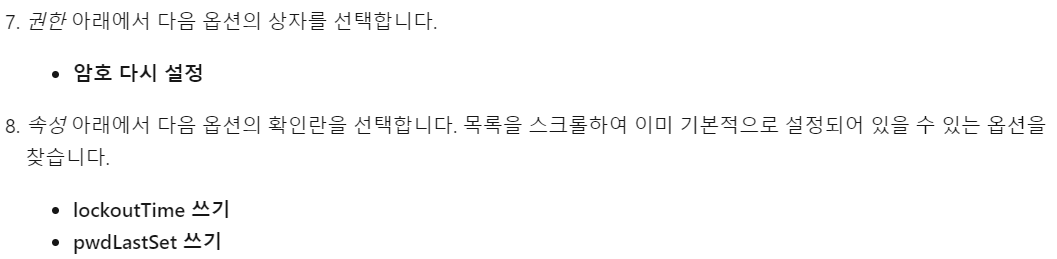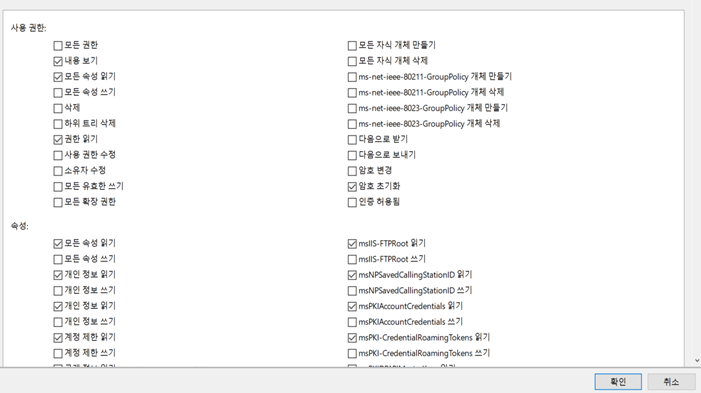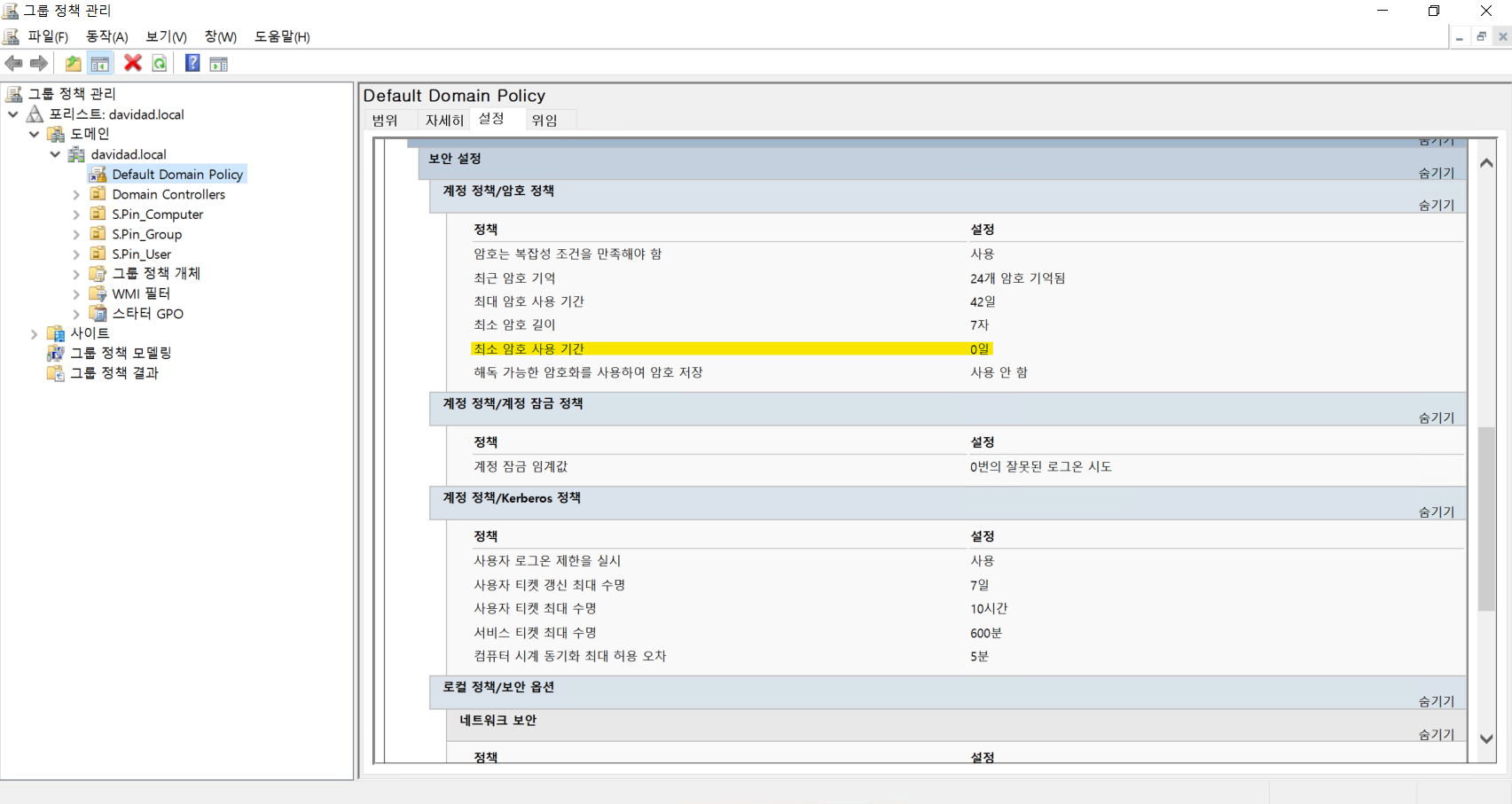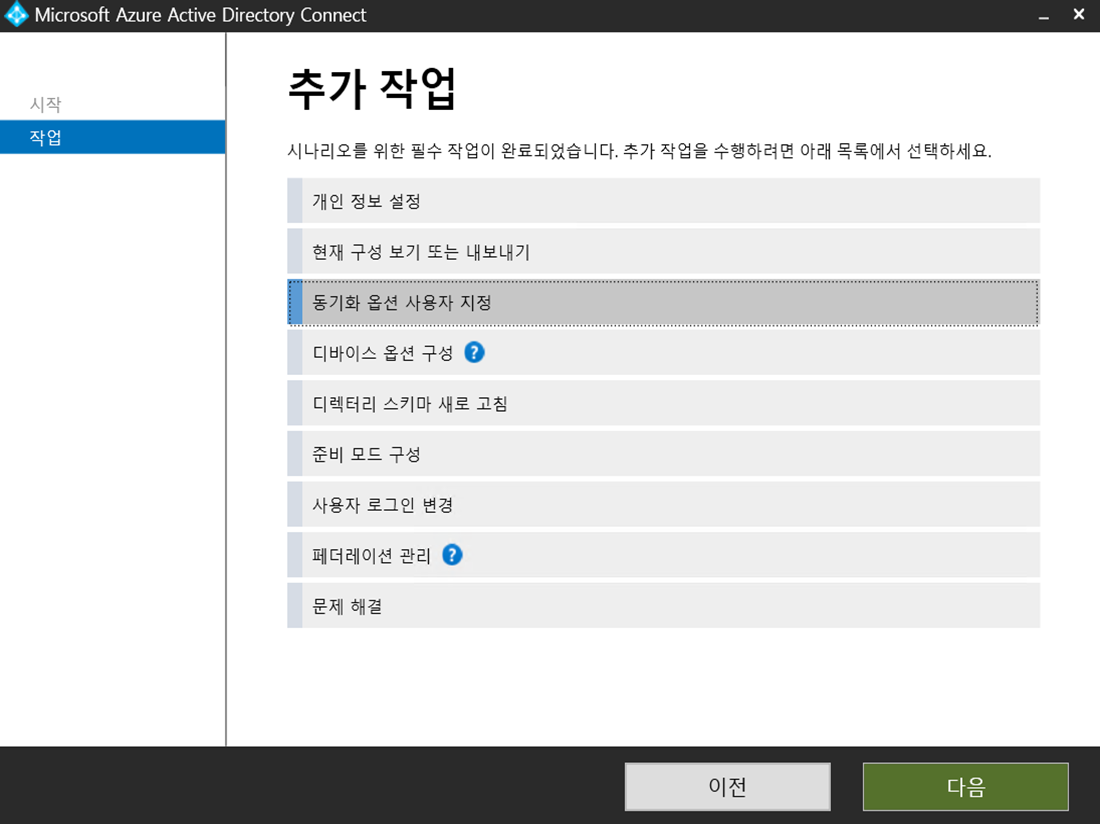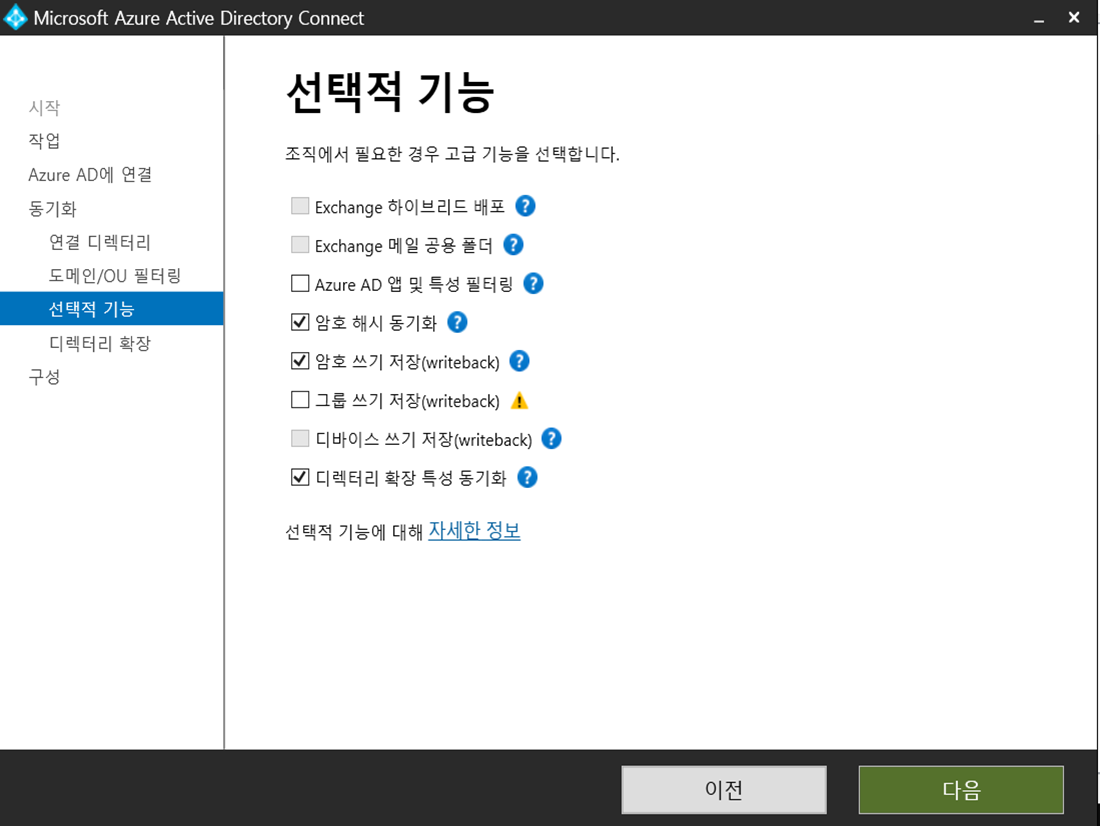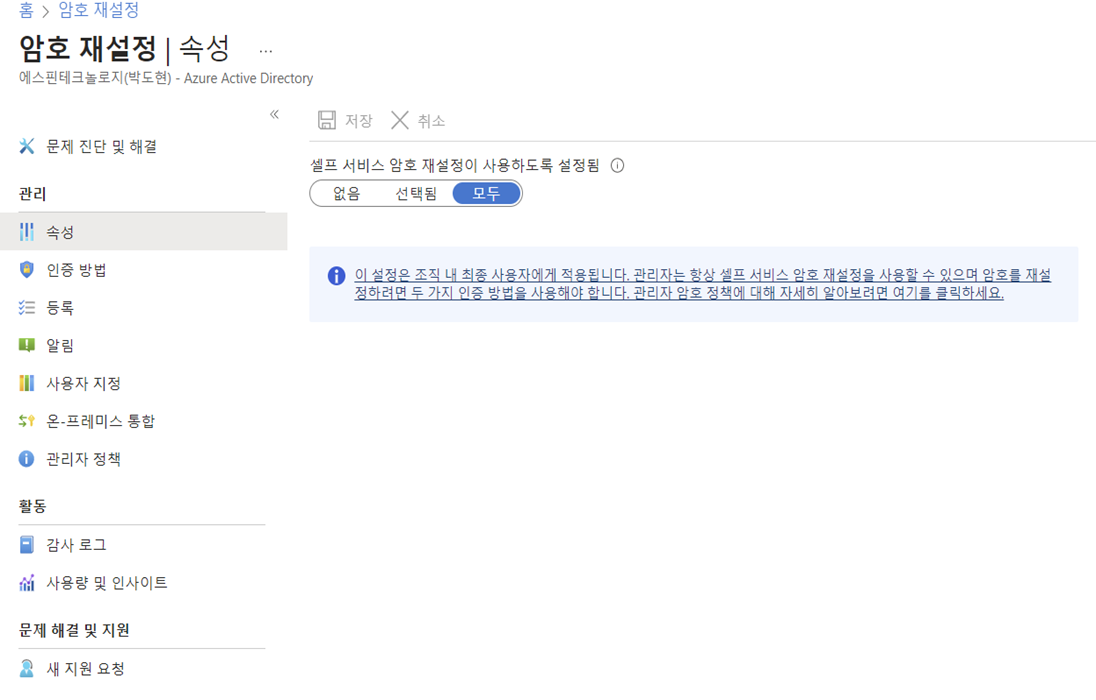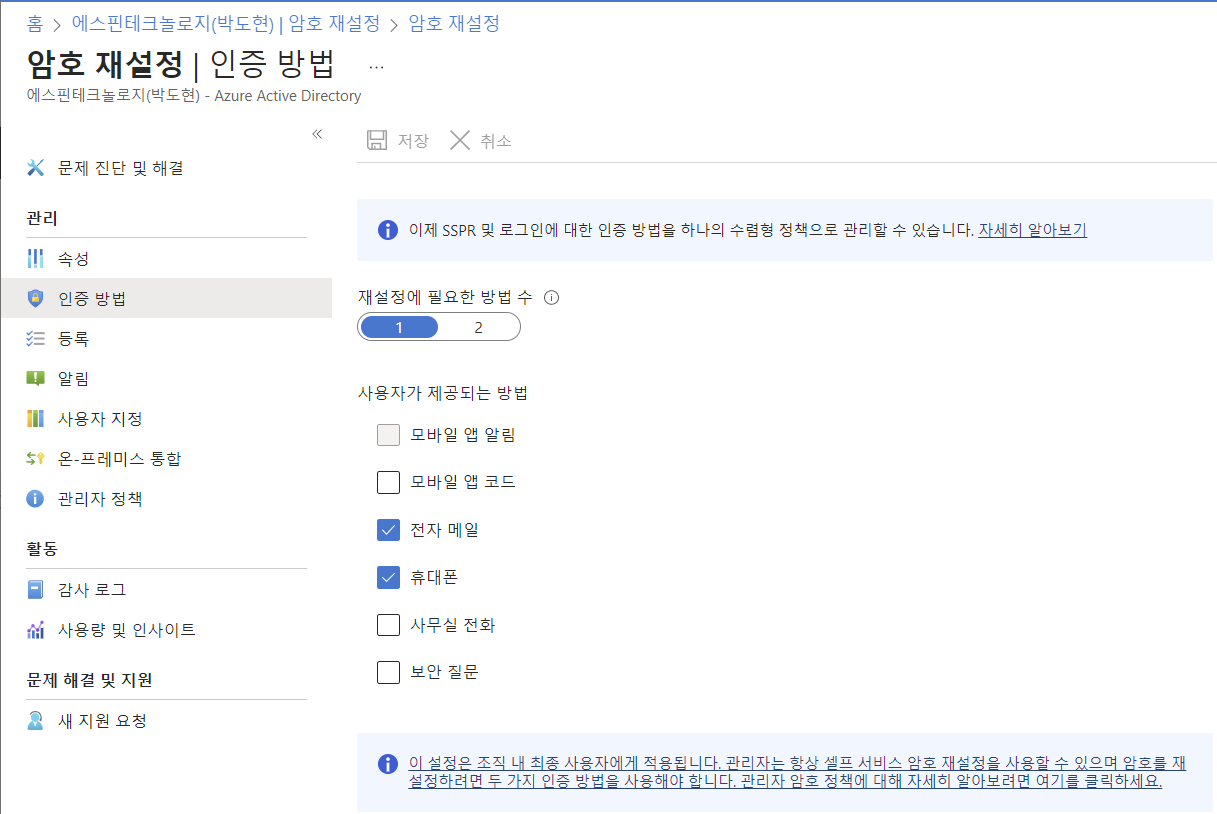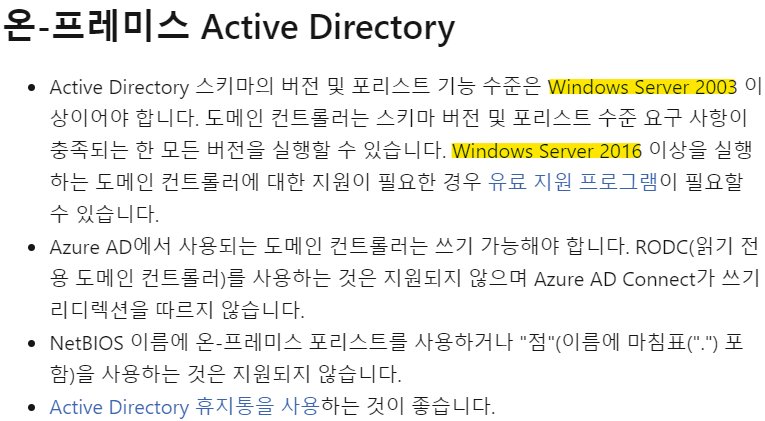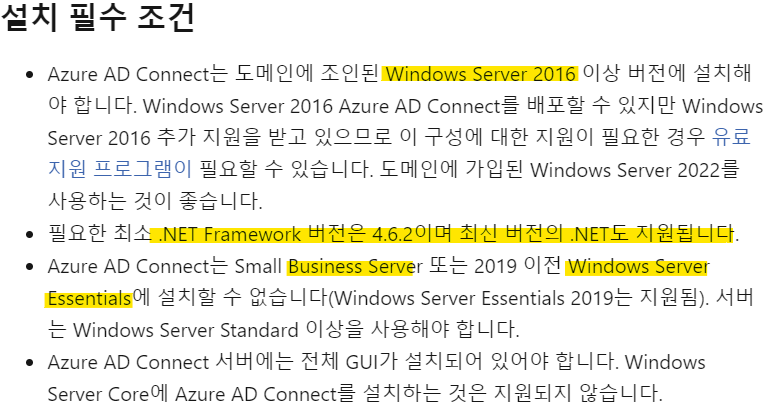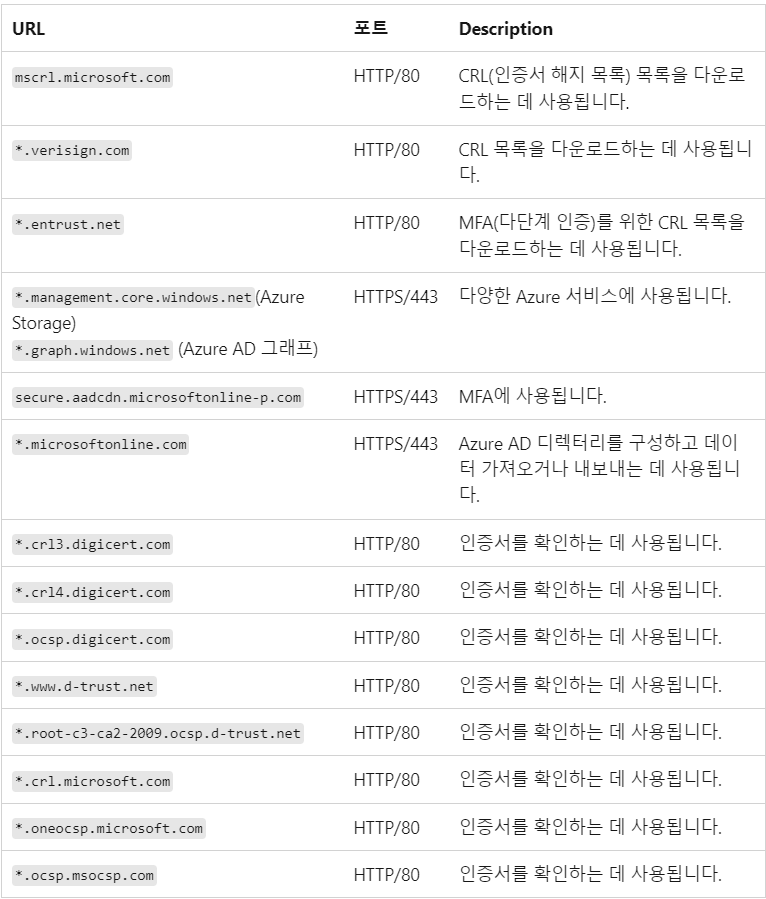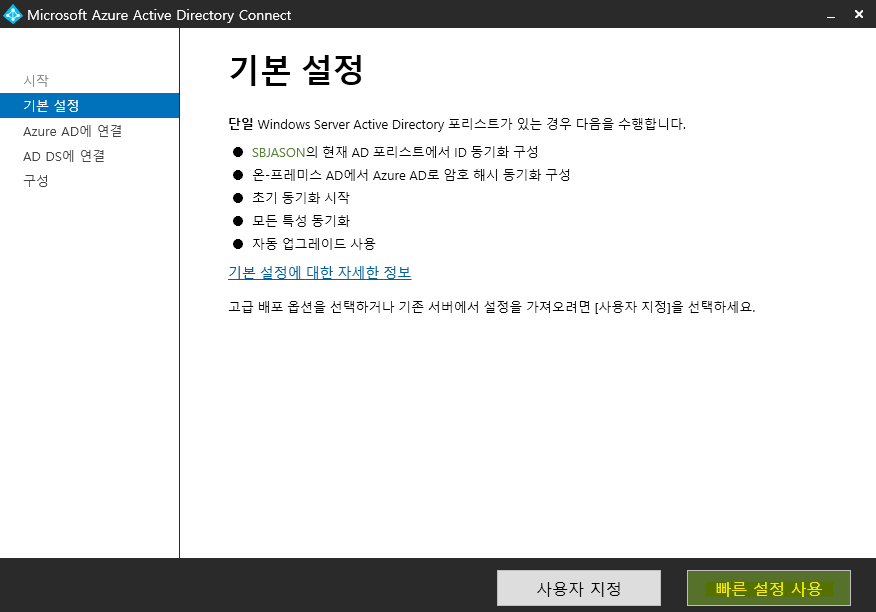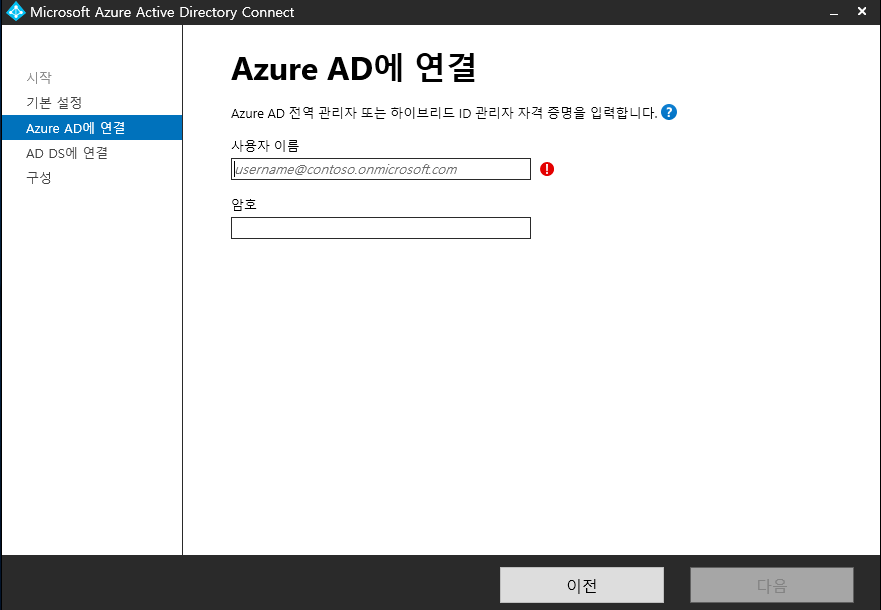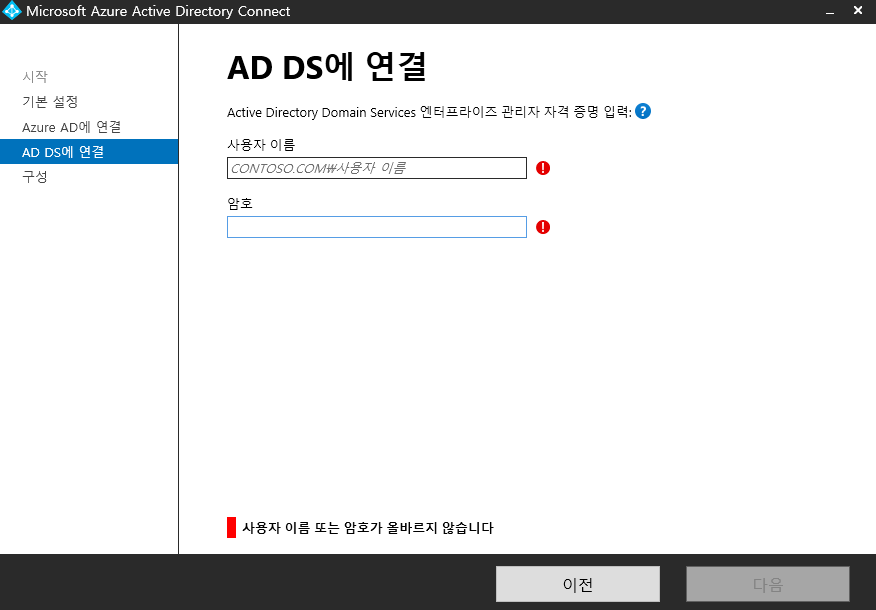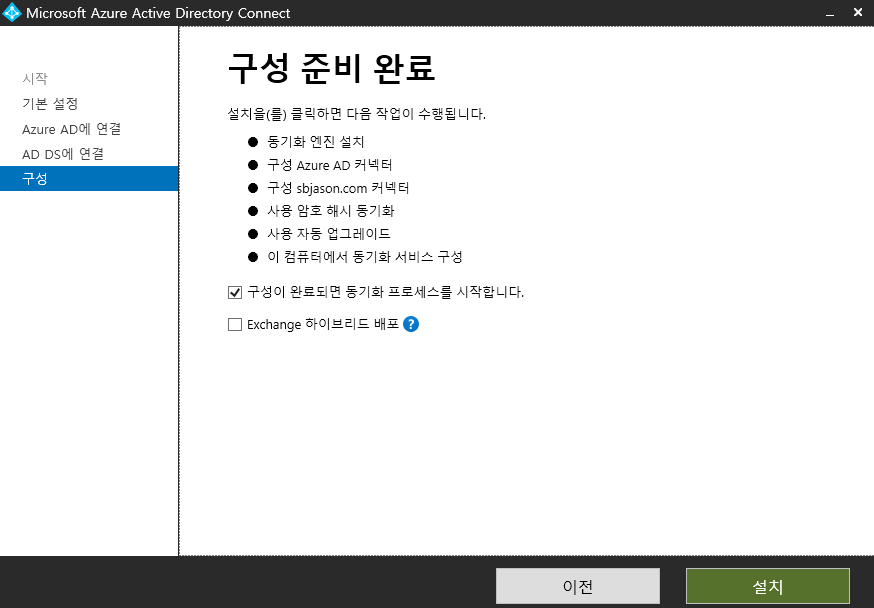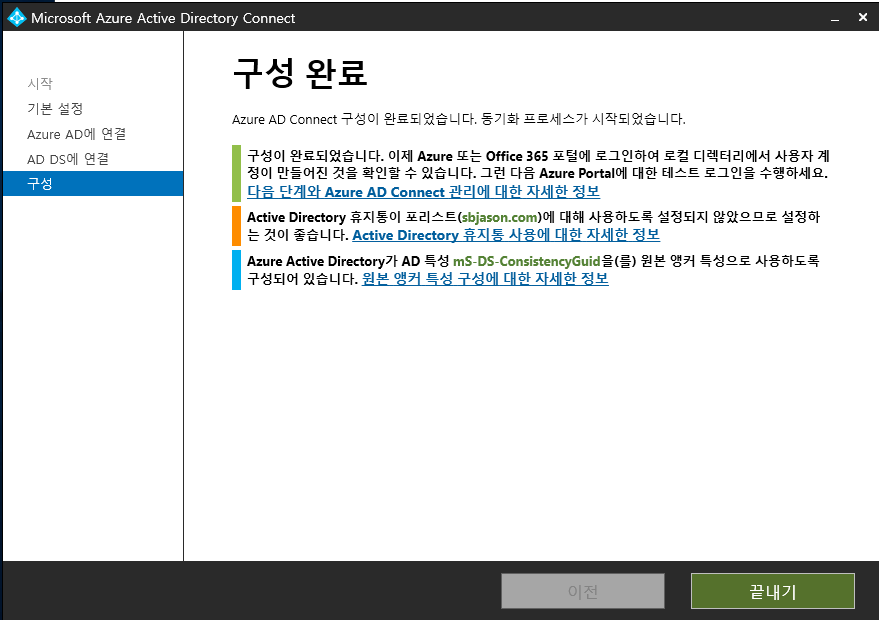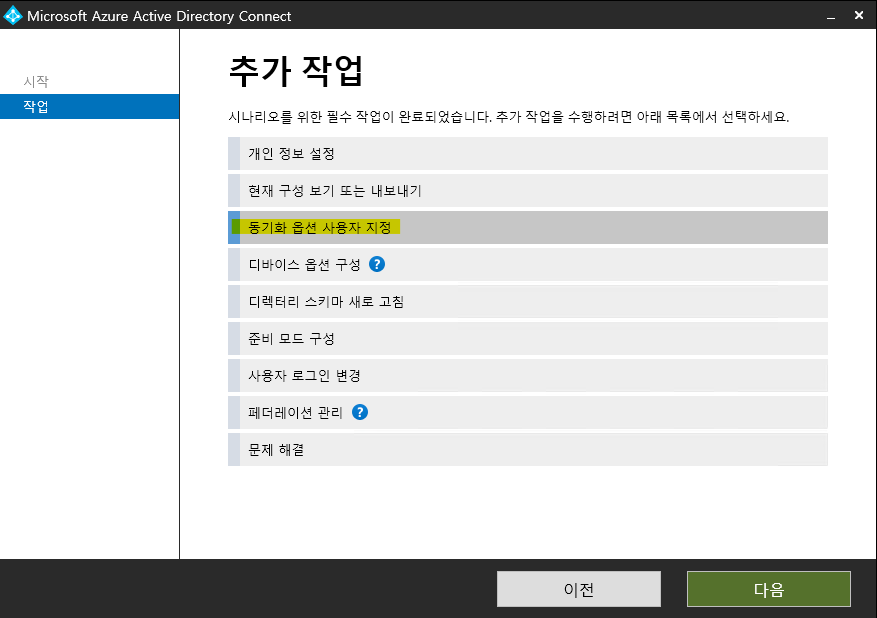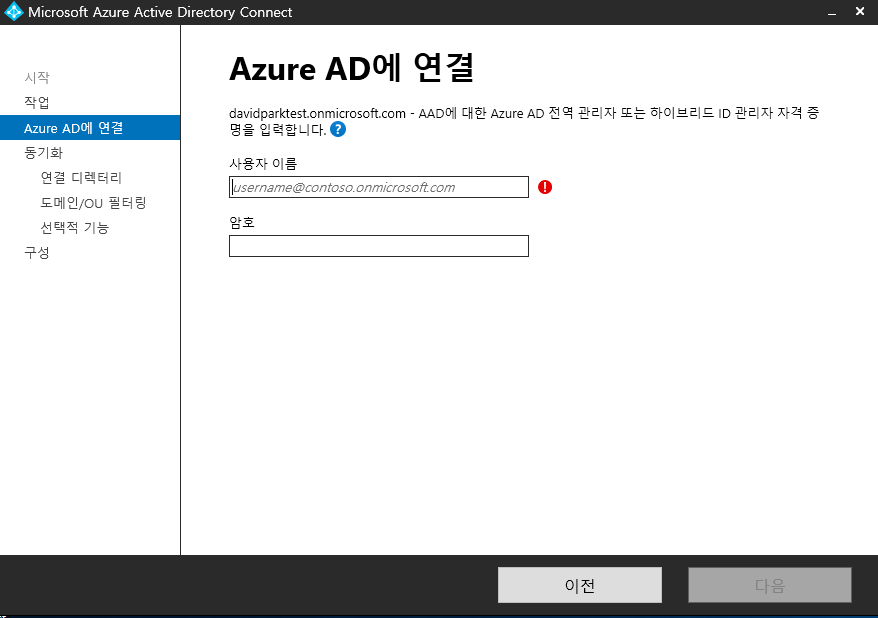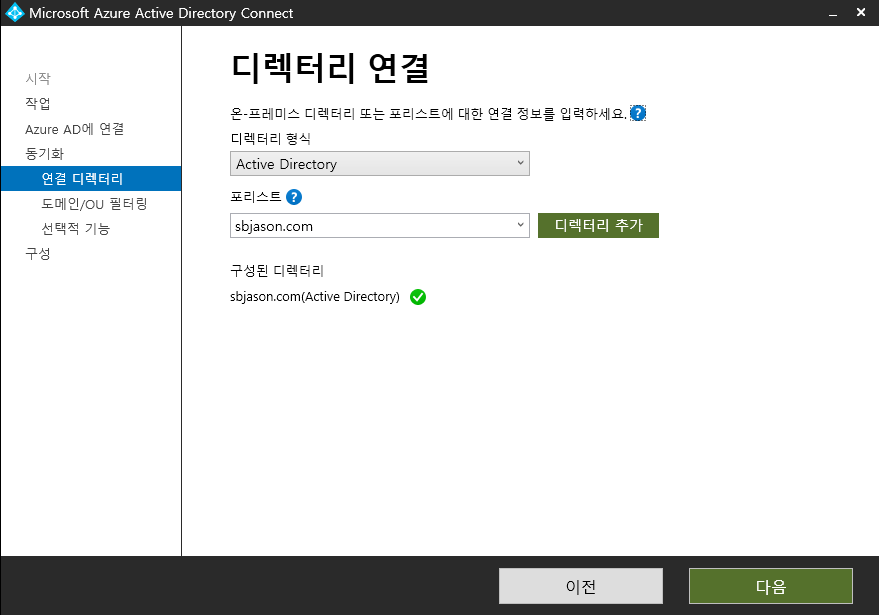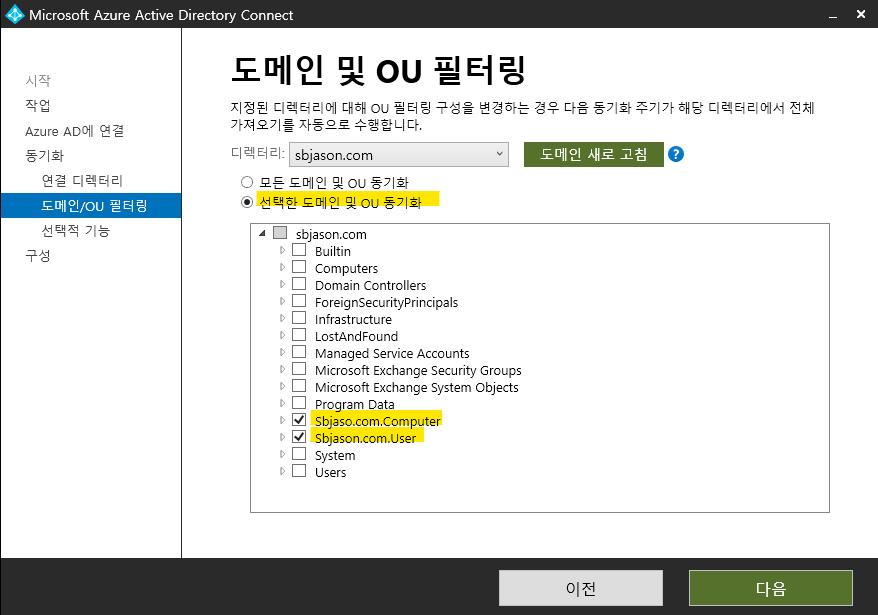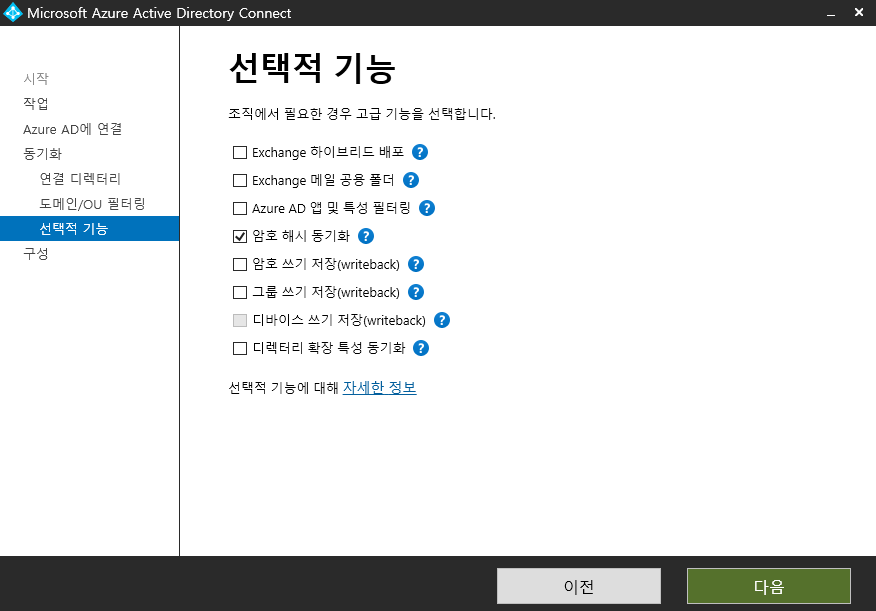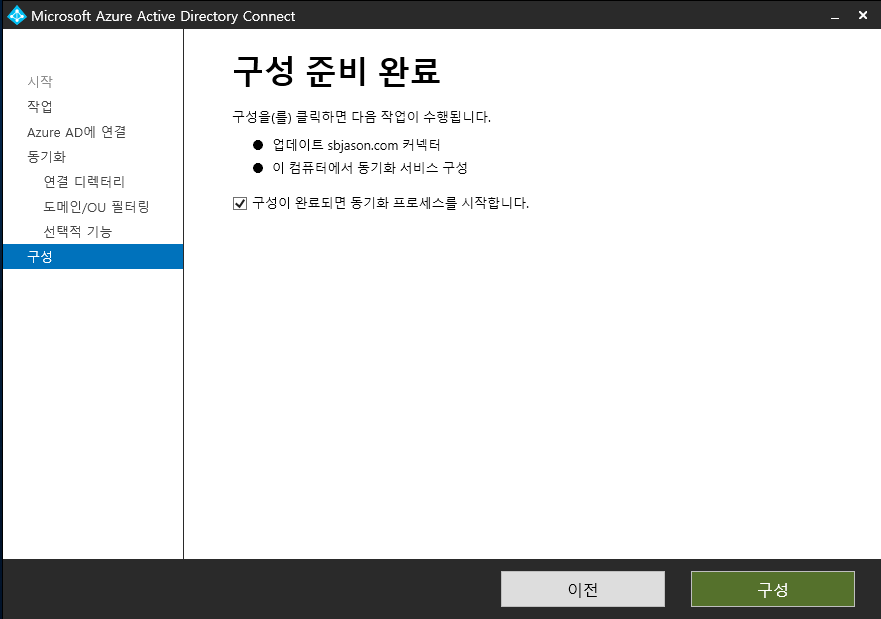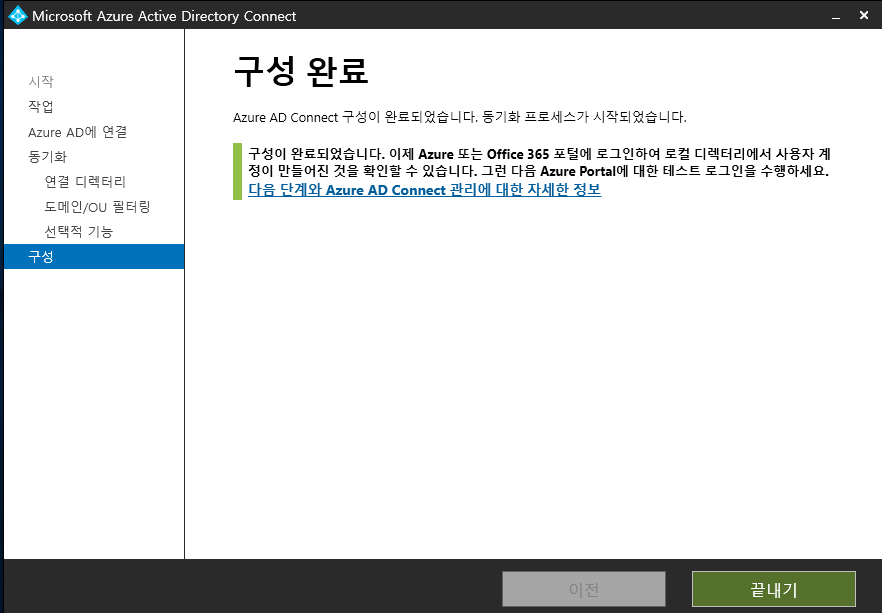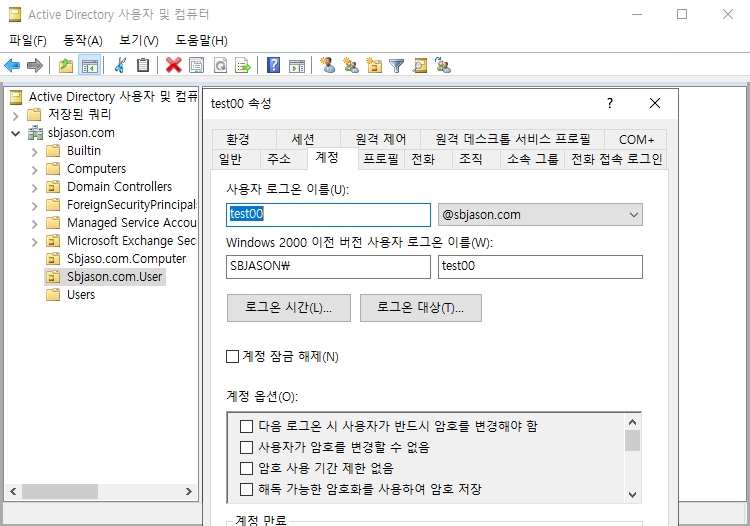Azure AD Connect 동기화 계정 표시이름(이름+부서) 변경 방법에 대해서 안내해 드립니다.
1. Synchronization Rules Editor를 실행하여 Add new rule을 클릭합니다.
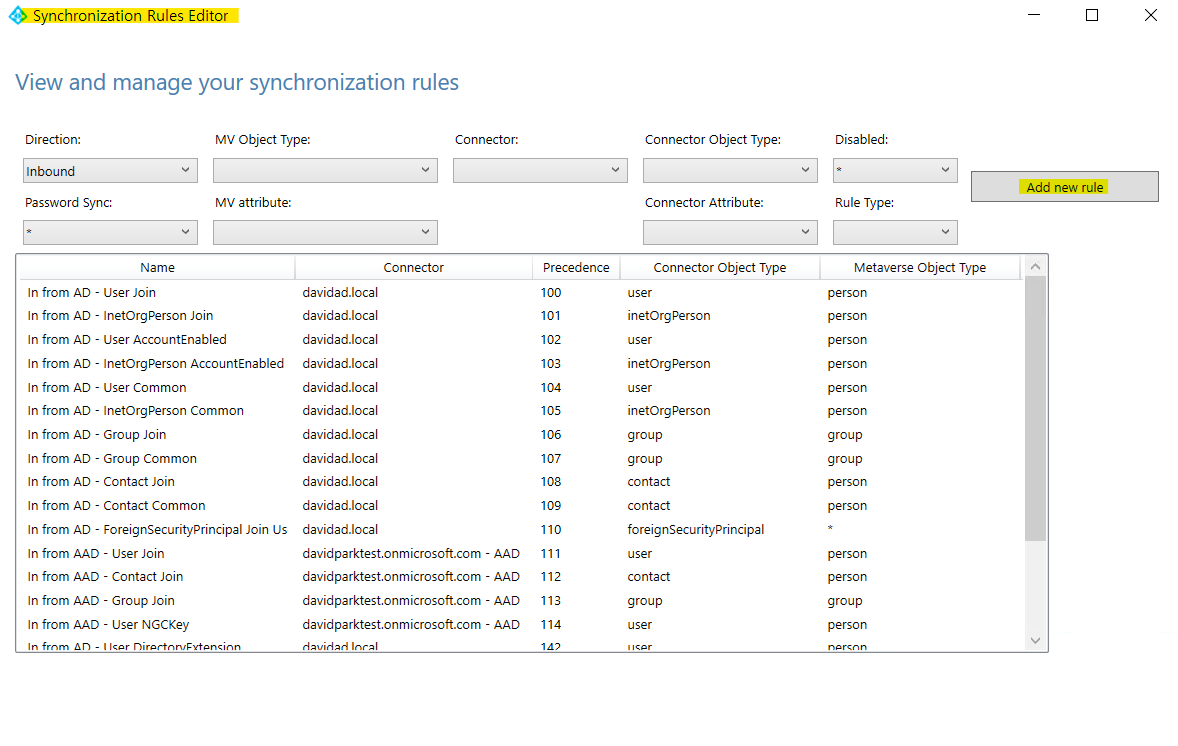
2. Description에서 아래와 같이 선택합니다.
Precedence 값은 사용중이지 않는 값으로 입력합니다.
| Connected System: On-Prem AD Connected System Object Type: User Metaverse Object type: person Link Type: Join Precedence: 50 |
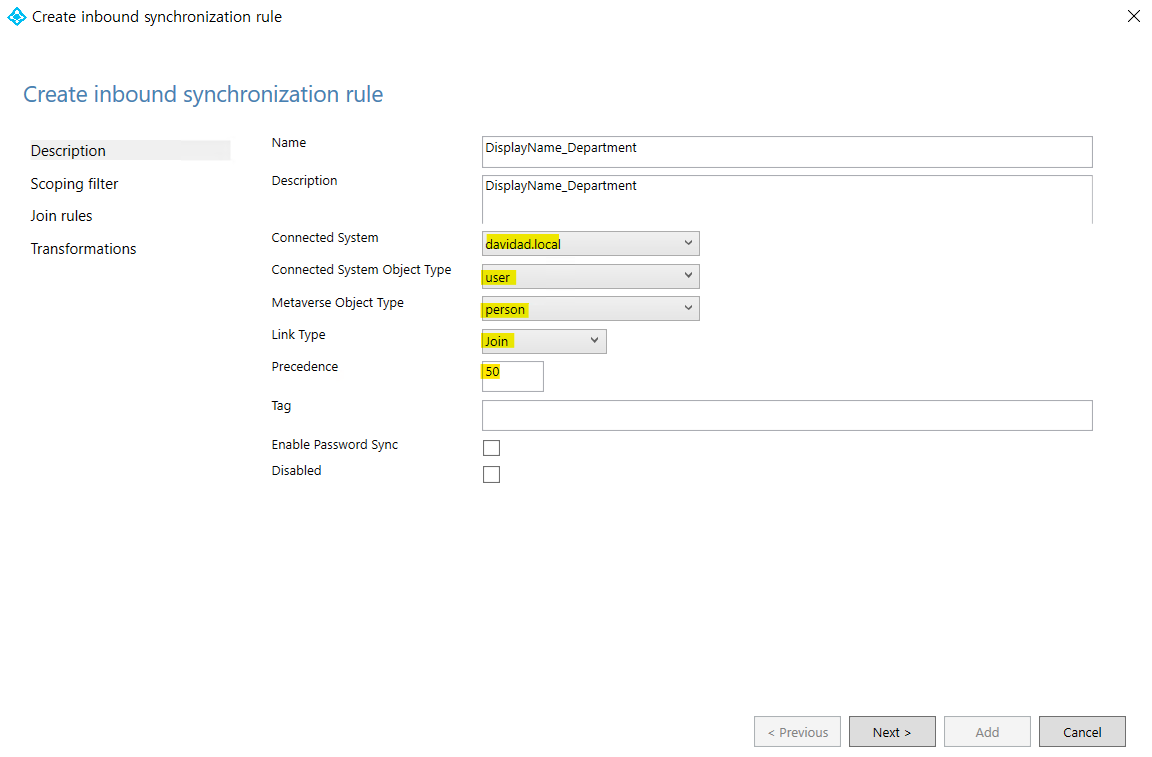
3. Scoping Filter 및 Join rules에서 다음을 클릭한 뒤 Transformations에서 Add Transformation을 클릭합니다.
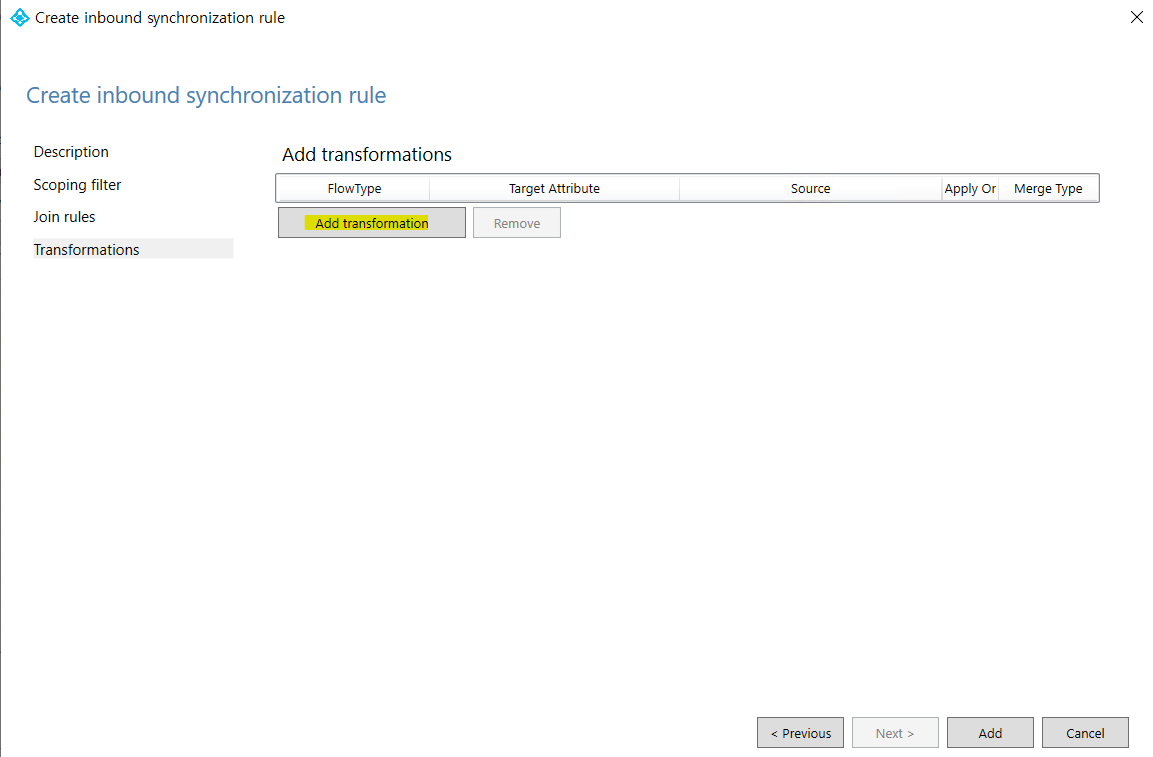
4. Add Transformation에서 아래와 같이 입력한 뒤 Add를 클릭합니다.
| IIF(IsNullOrEmpty([displayName]),[cn]&"("&[department]&")",[displayName]&"("&[department]&")") ※ 위 명령어 해석: 속성값에 displayname 값이 입력되어 있는 경우 displayname뒤에 department를 추가합니다. 만약, department값이 존재하지 않는다면 displayname만 추가됩니다. |

5. 새로운 Rule이 생성된 것을 확인하실 수 있습니다.

7. 적용된 화면은 아래와 같습니다.
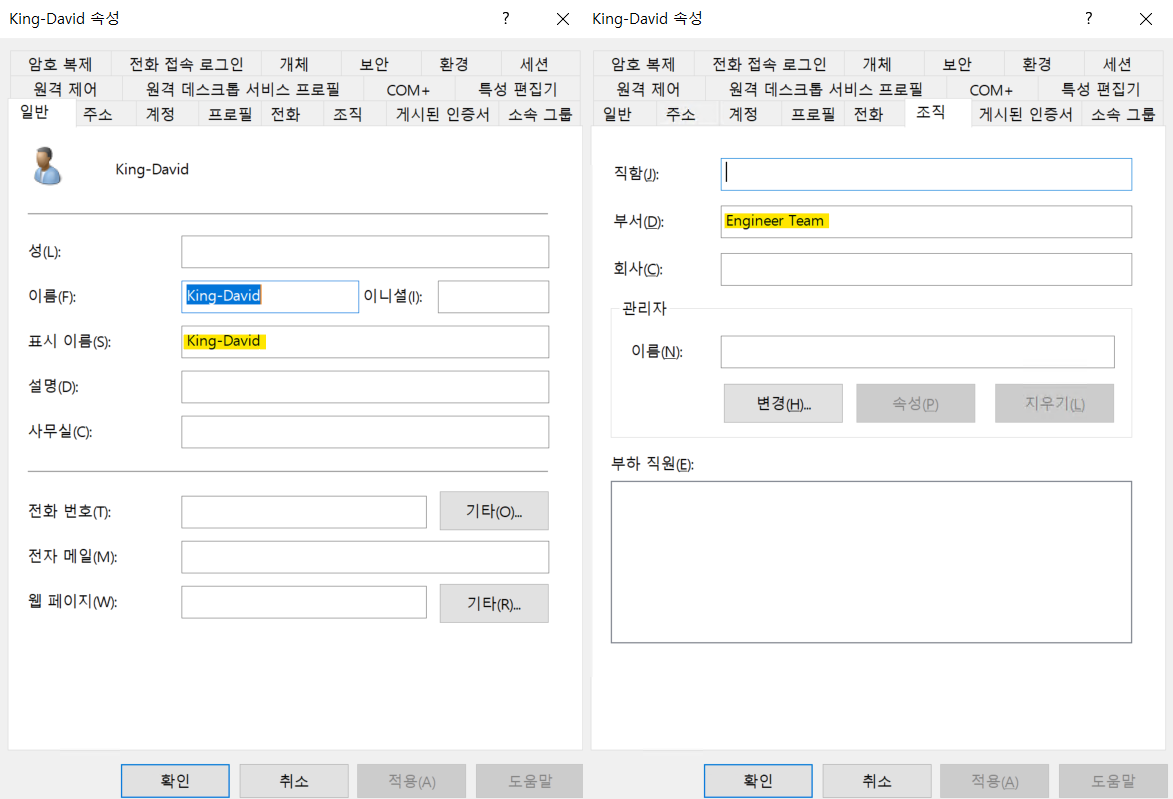

'Microsoft 365 > Azure AD Connect' 카테고리의 다른 글
| Azure AD Connect Writeback 구성 방법 (0) | 2023.05.22 |
|---|---|
| Azure AD Connect 설치 방법 (0) | 2023.05.08 |