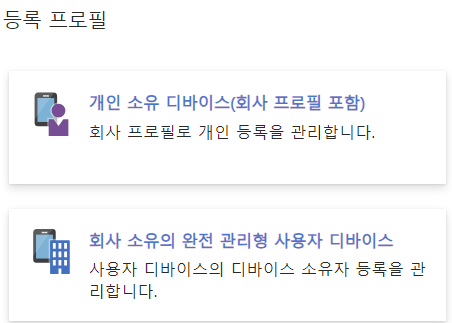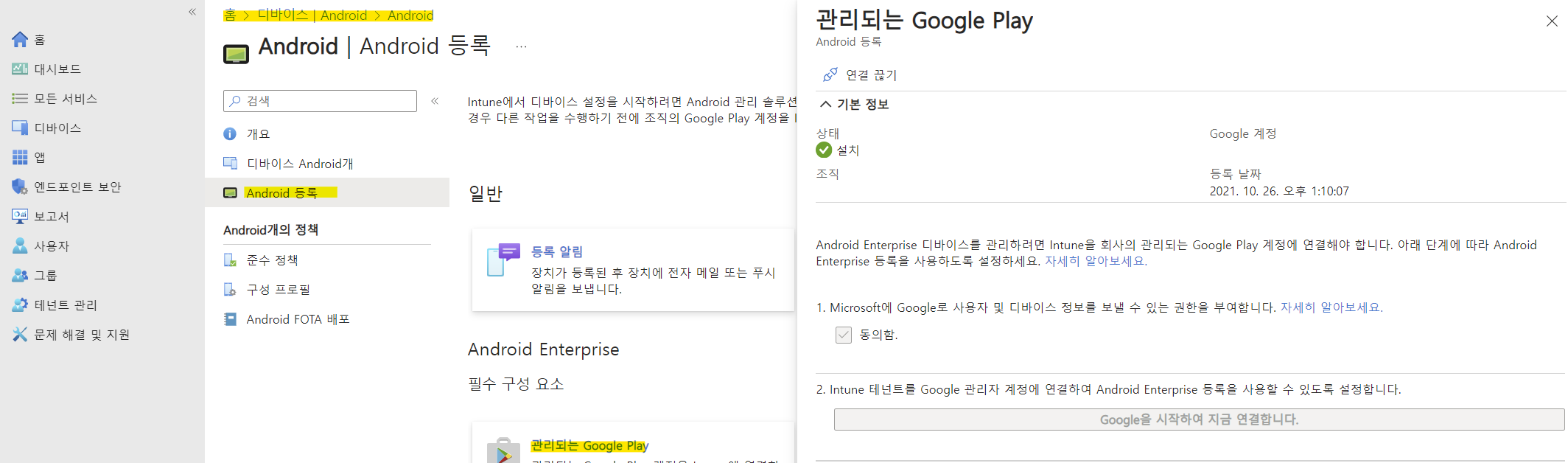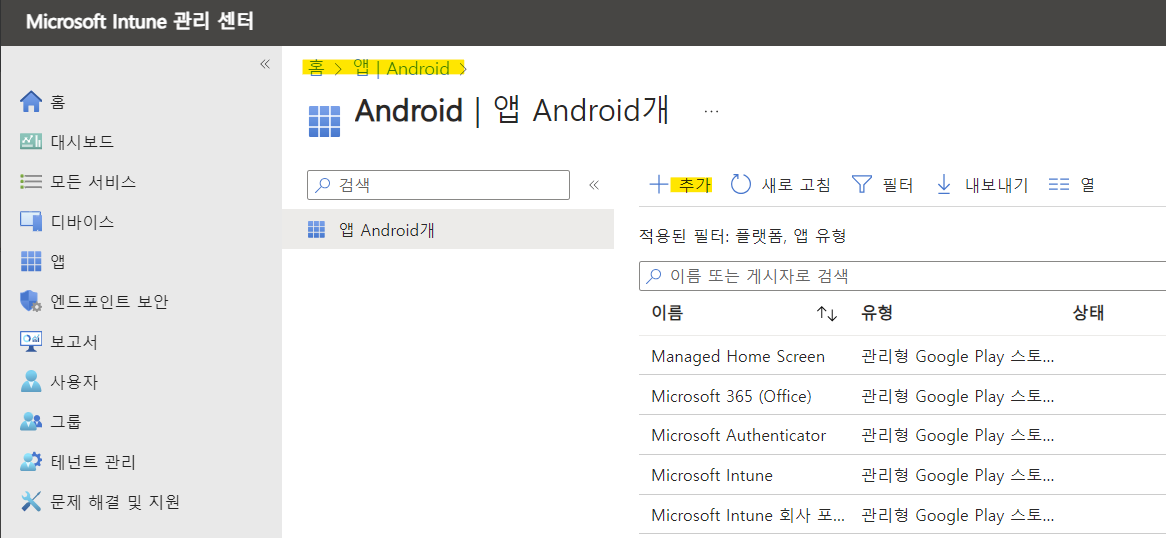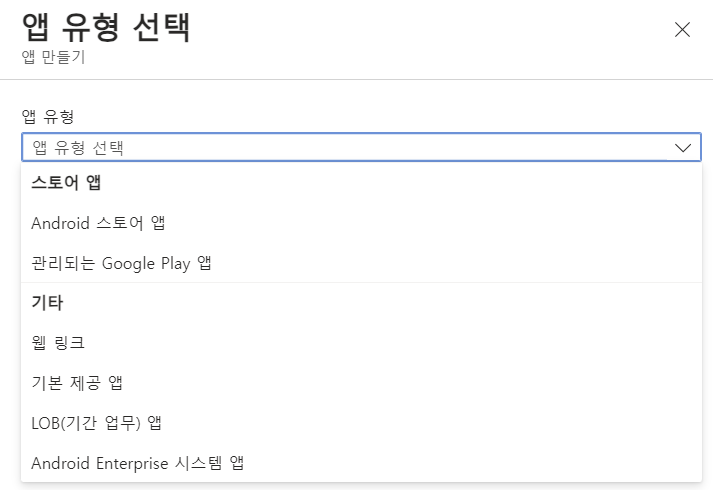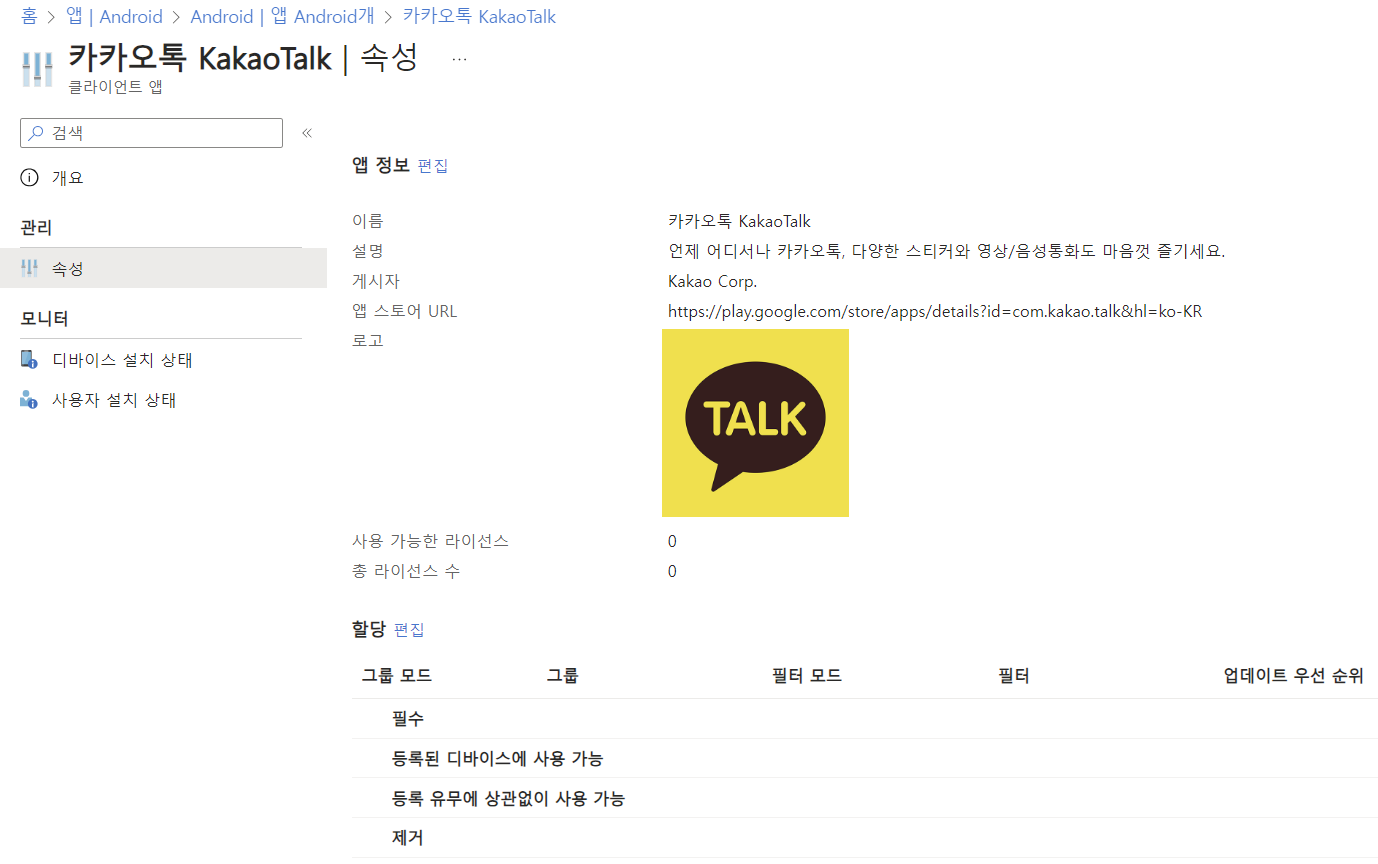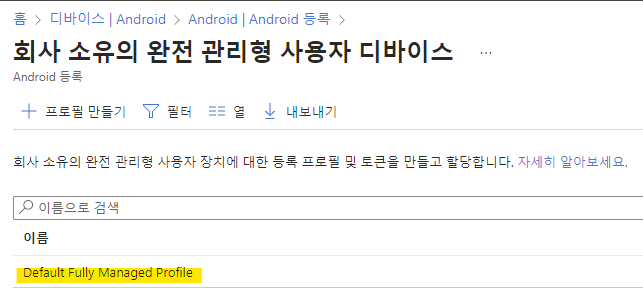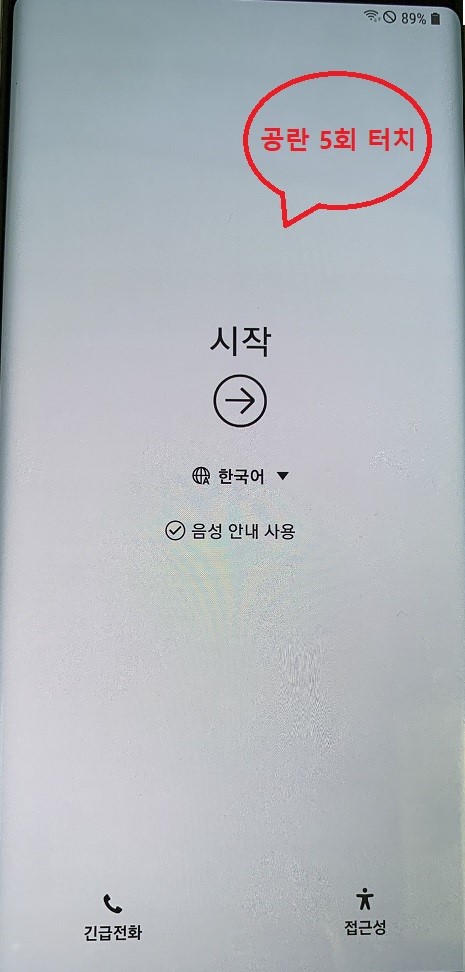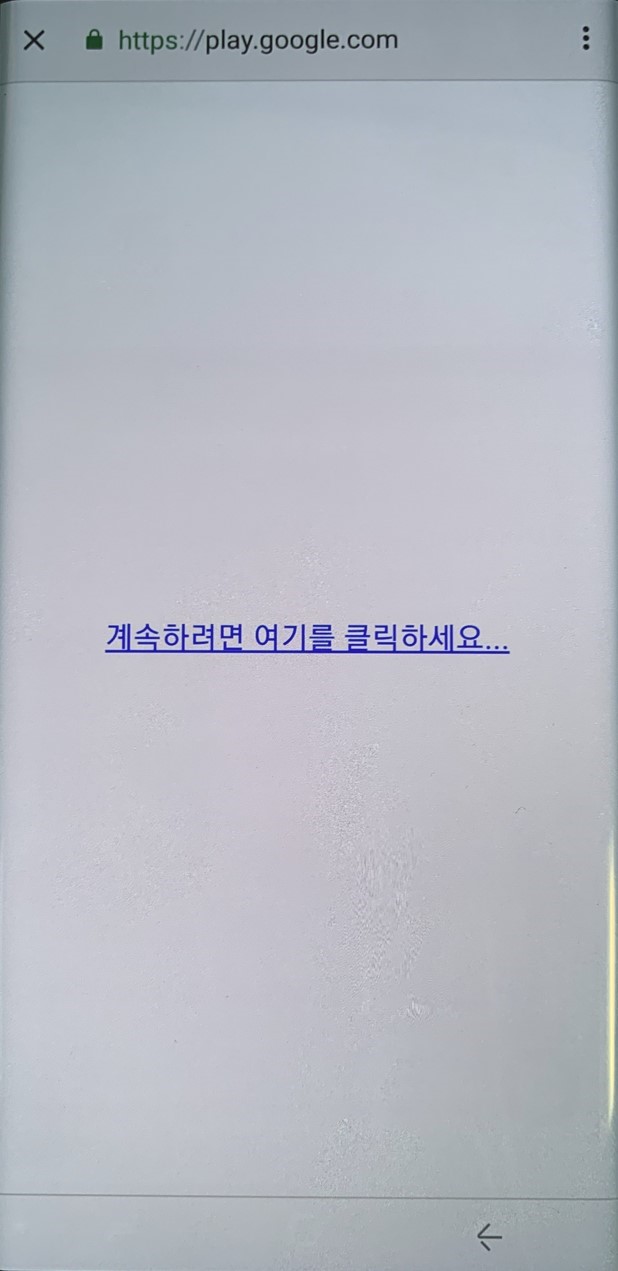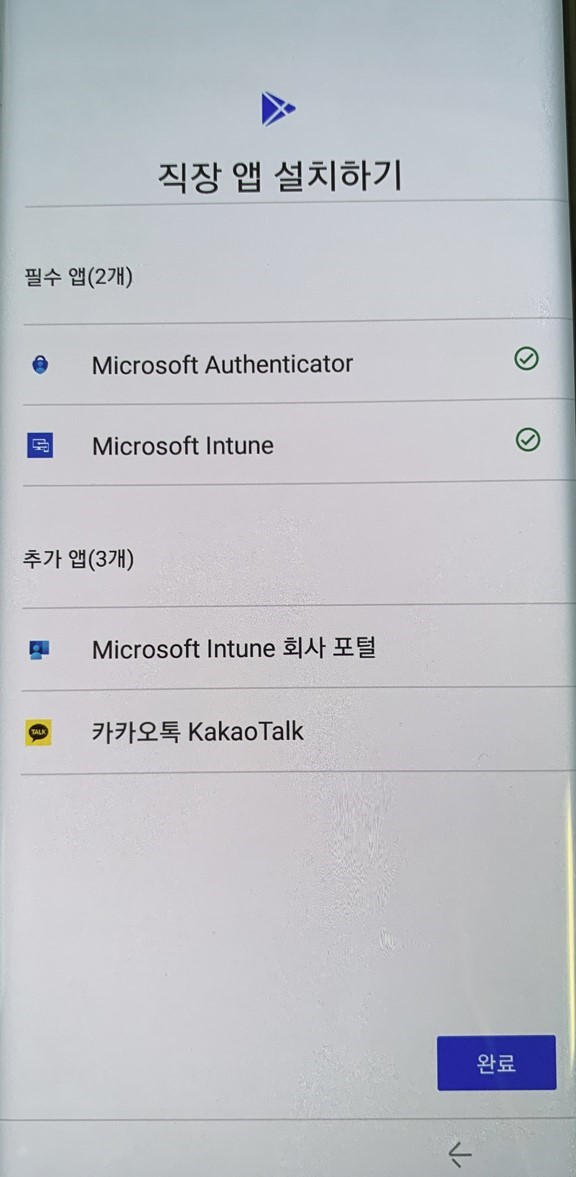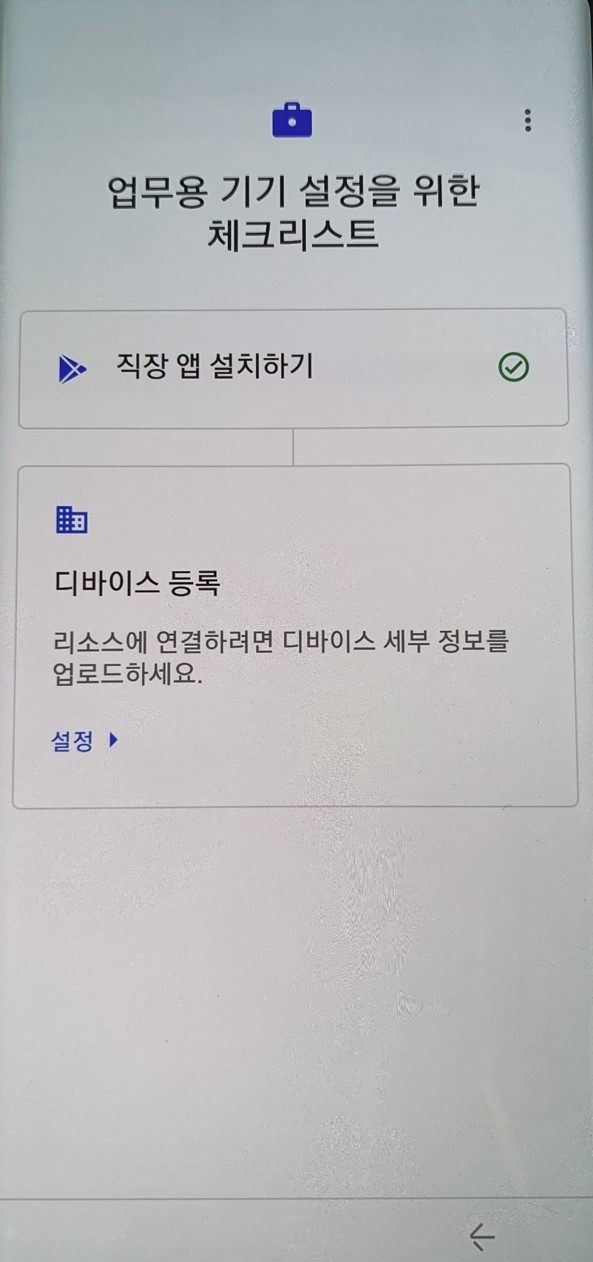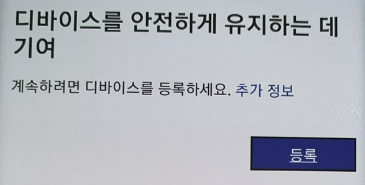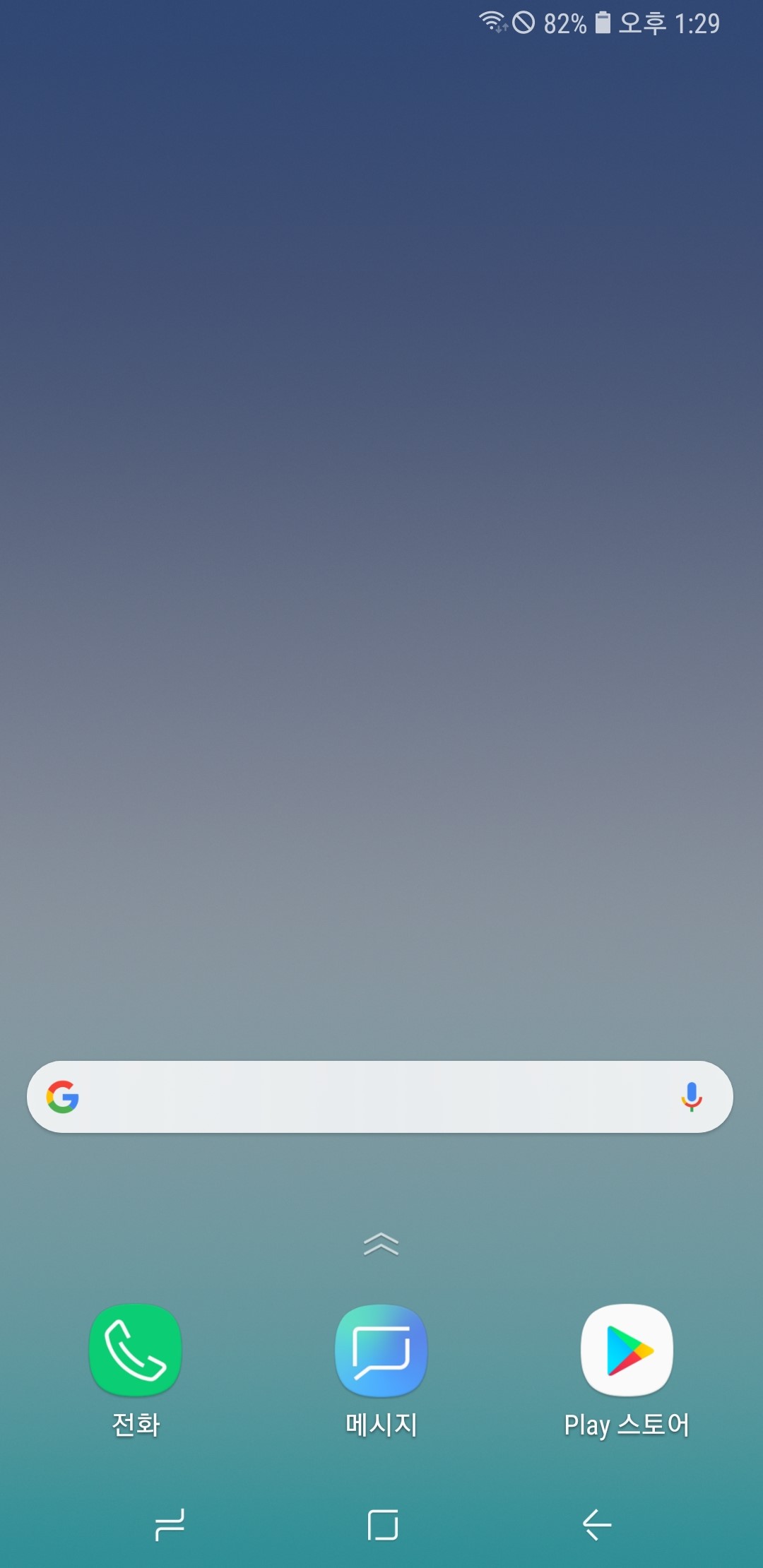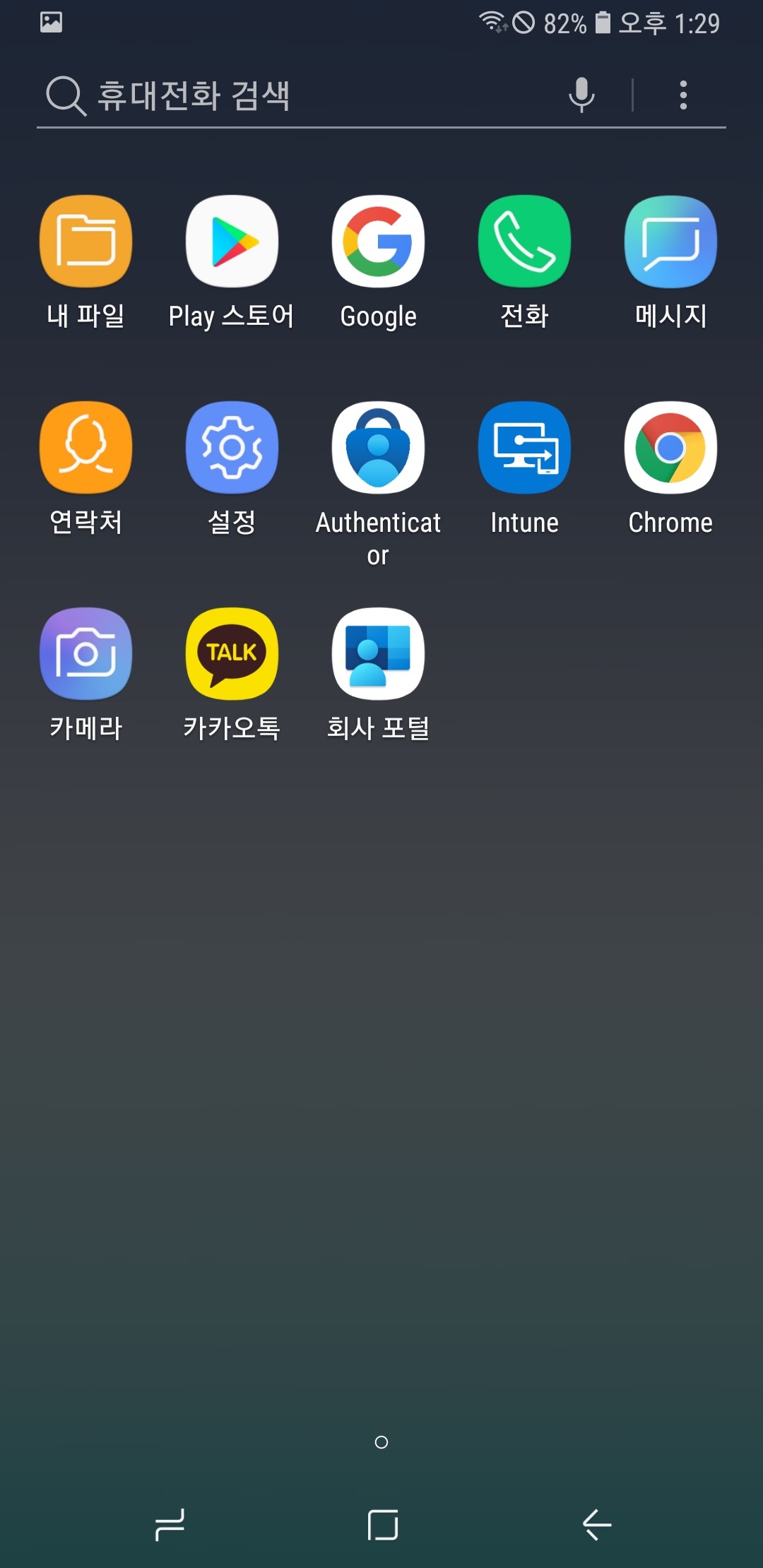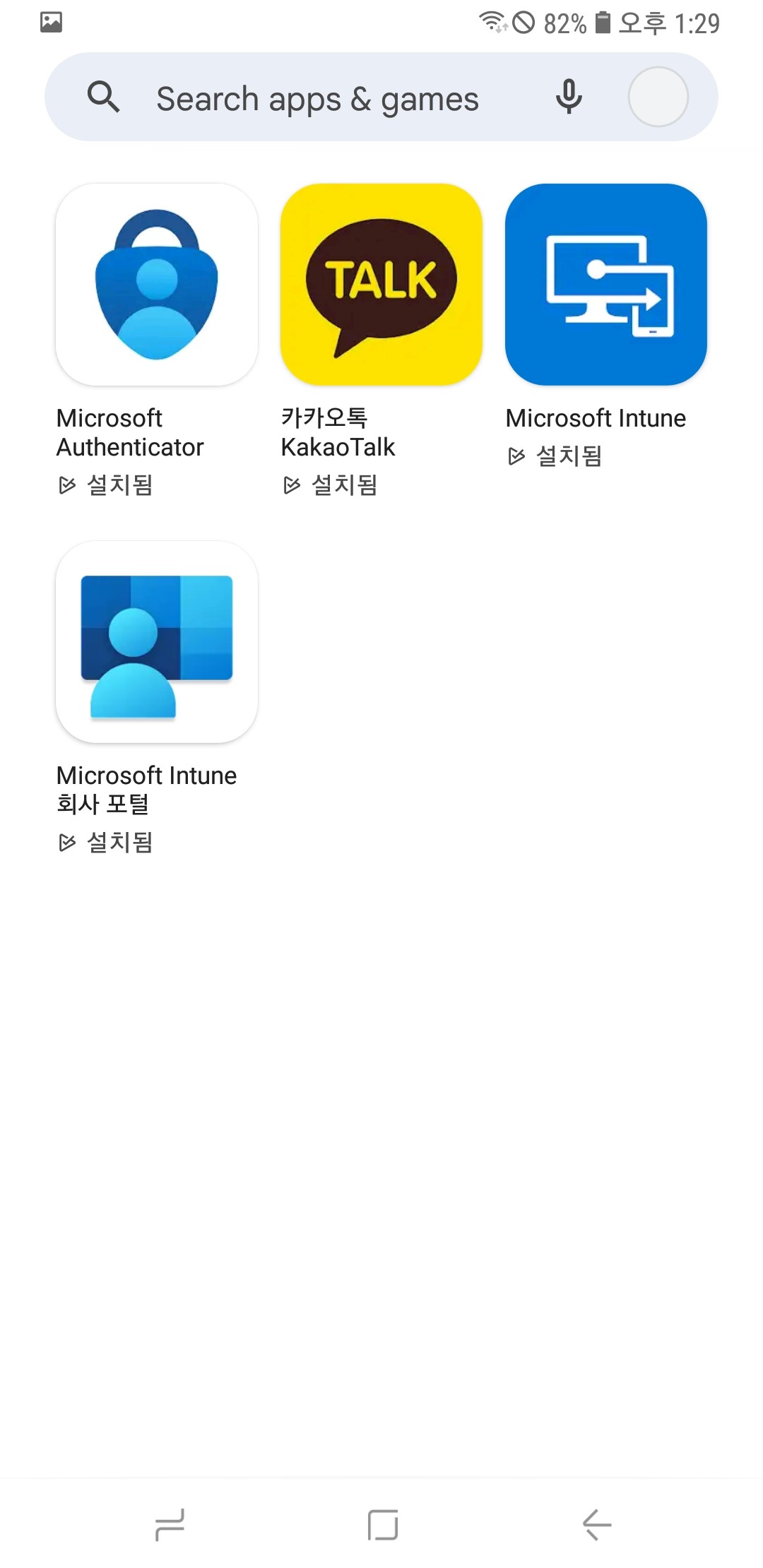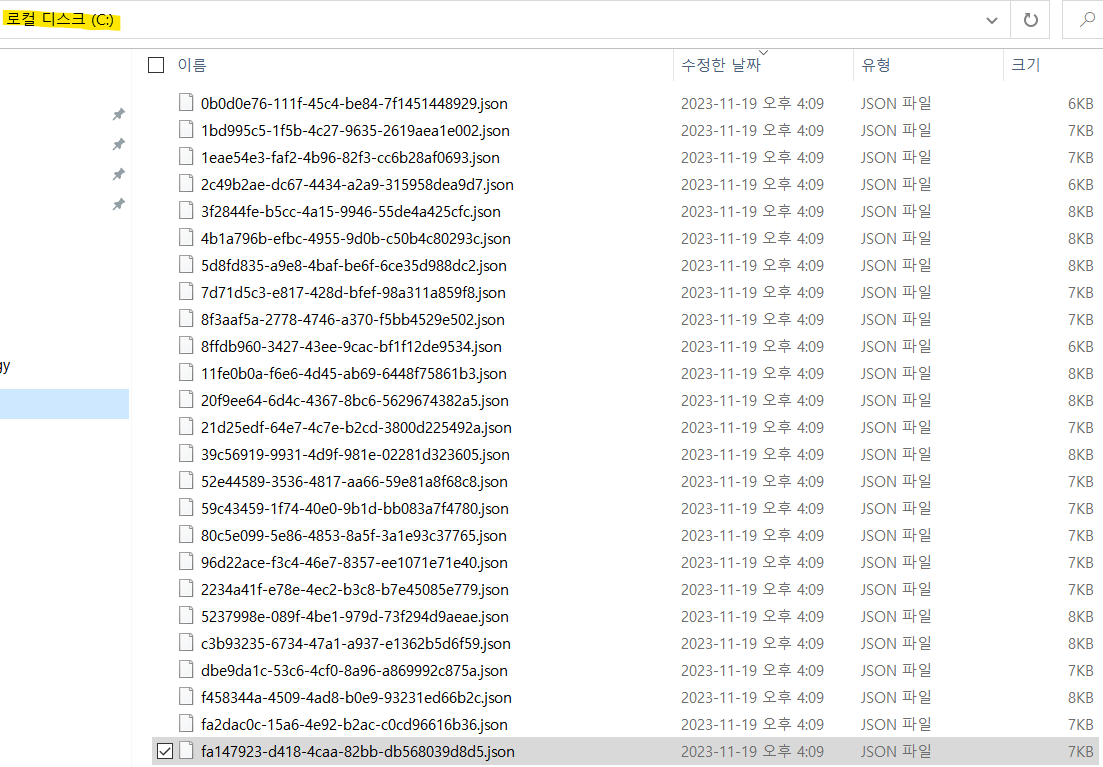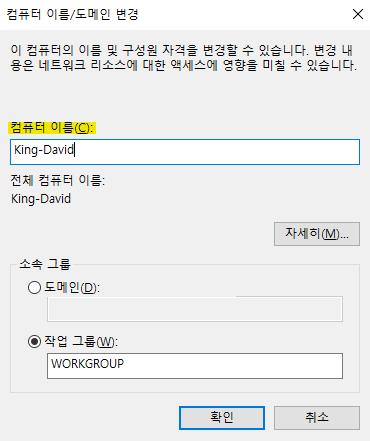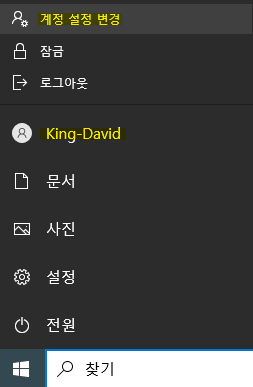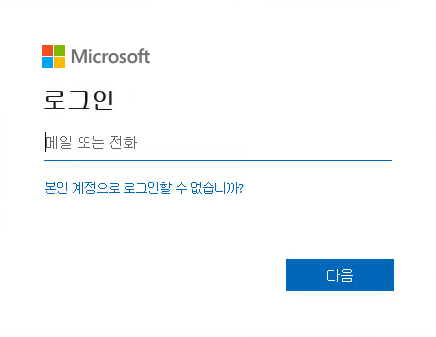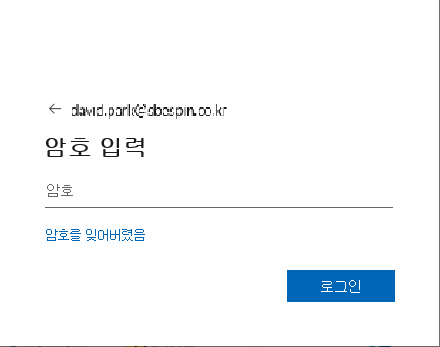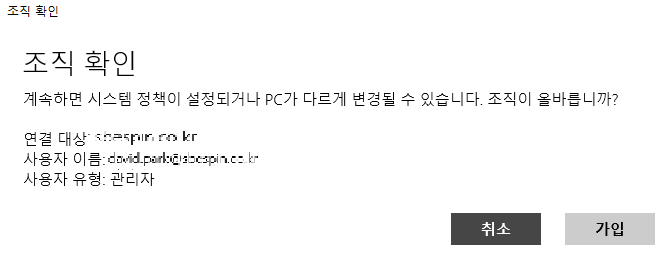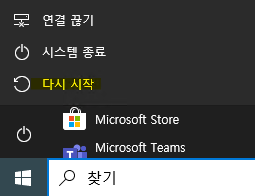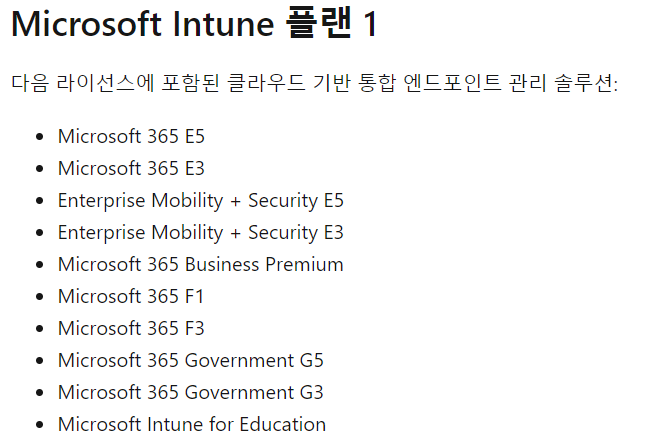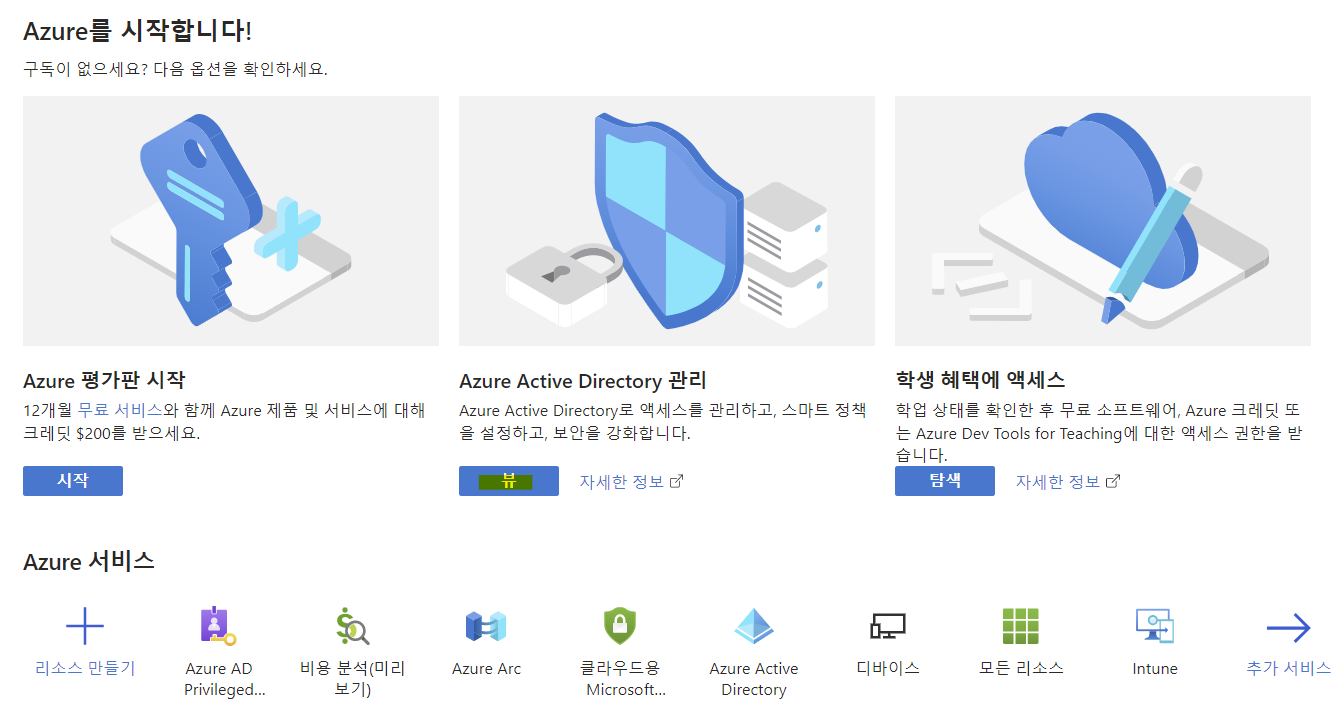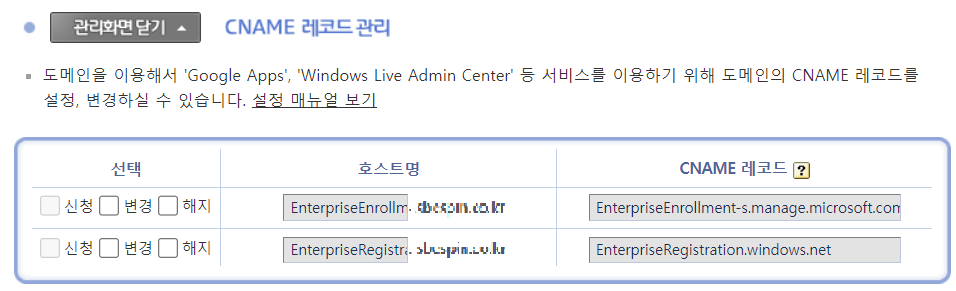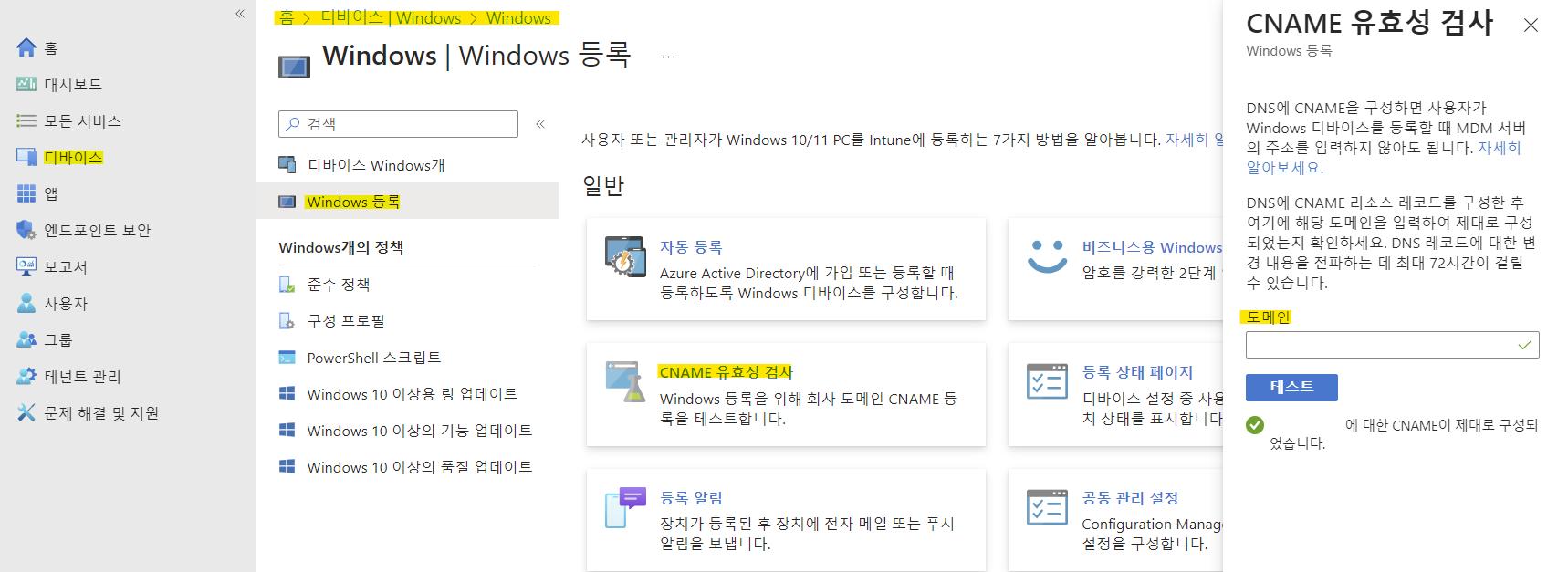Android 완전관리형 시스템 앱 배포 방법을 안내해 드립니다.
완전관리형 등록 방법은 아래 링크를 참고해 주시기 바랍니다.
Android 완전 관리형 등록 방법 안내 :: 다비드의 일상생활 (tistory.com)
Android 완전 관리형 등록 방법 안내
Android 완전 관리형 등록 방법을 안내해 드립니다. 시작 전 Intune 초기 설정은 아래의 내용을 참고해 주시기 바랍니다. Intune 초기 설정 방법 안내 :: 다비드의 일상생활 (tistory.com) Intune 초기 설정
king-david.tistory.com
기본적으로 Android 완전관리형으로 Setup을 하면 카메라 및 갤러리가 자동으로 설치되지 않습니다.
이에 디바이스의 제품에 맞게 APP 배포를 진행해 주셔야 합니다.
1. Android APP 추가를 클릭한 뒤 "Andorid Enterprise 시스템 앱"을 클릭합니다.

2. 아래와 같이 "이름", "게시자", "패키지 이름"을 입력해야 합니다.
"이름", "게시자"는 배포하려는 APP이름에 맞게 작성해 주시면 됩니다.

3. 패키지 이름을 모른다면 아래 링크를 통해 설치하고자 하는 APP을 검색하여 패키지 이름을 확인합니다.
Uptodown.com
이해하기 쉬운 앱 다운로드 방법
kr.uptodown.com
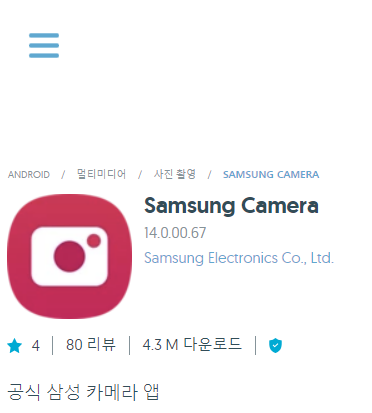
4. 사이트 하단에 패키지 이름을 확인하신 뒤 Intune에 패키지 이름을 입력하신 후 "다음"을 클릭합니다.
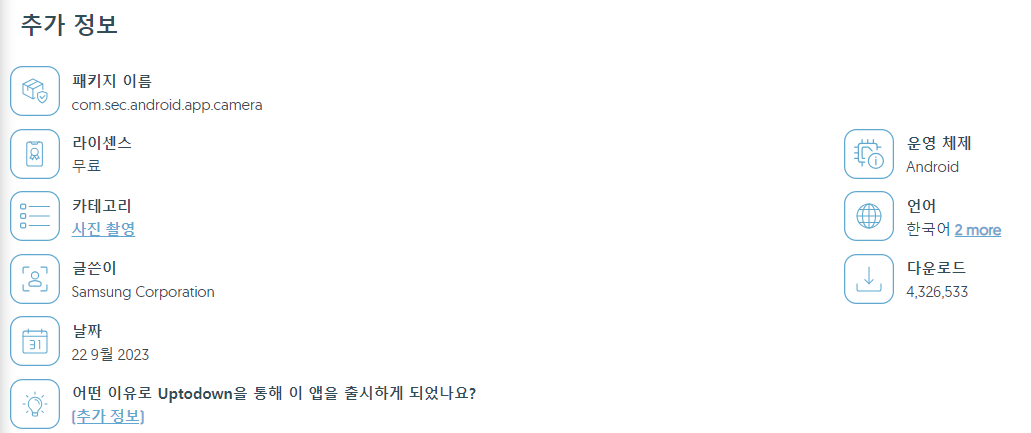
5. 설치하고자 하는 그룹을 선택한 뒤 "다음"을 클릭하여 앱을 추가합니다.
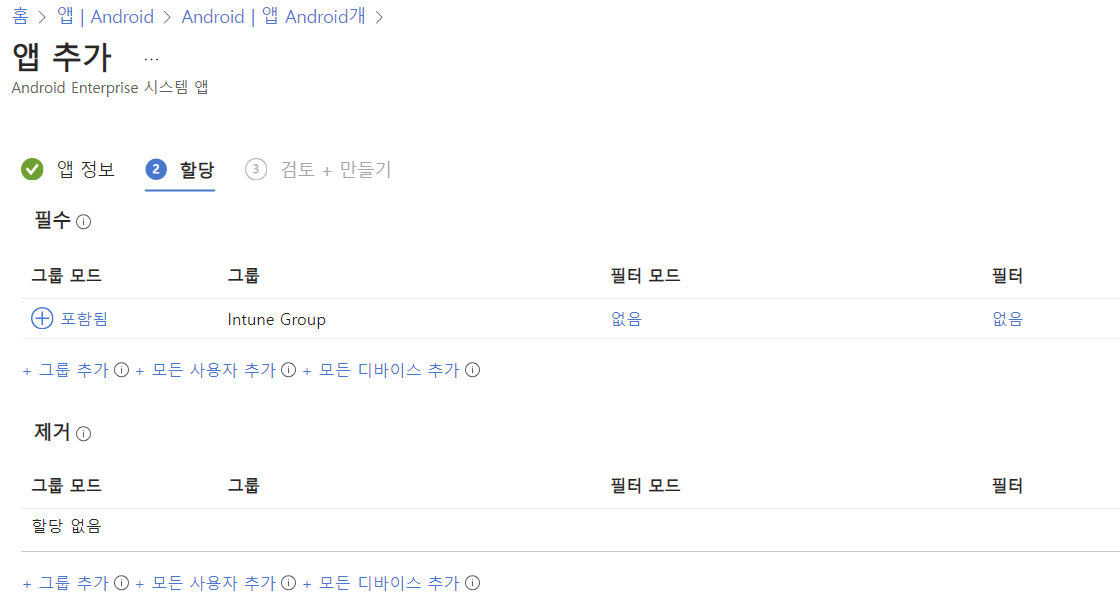
'Microsoft 365 > Intune' 카테고리의 다른 글
| Android APP배포 방법 안내 (0) | 2023.11.19 |
|---|---|
| Android 완전 관리형 등록 방법 안내 (0) | 2023.11.19 |
| 조건부 액세스 정책 Backup/Restore 방법 안내 (0) | 2023.11.19 |
| Windows PC Azure AD Join 방법 안내 (2) | 2023.06.08 |
| Intune 초기 설정 방법 안내 (0) | 2023.06.03 |