AIP(Azure Information Protection) 정책 설정 방법 안내해 드립니다.
※ AIP 라이선스 별 기능표

참고: Azure Information Protection 서비스 설명 - Service Descriptions | Microsoft Learn
Azure Information Protection 서비스 설명 - Service Descriptions
Microsoft AIP(Azure Information Protection)는 조직에서 중요한 문서 및 이메일을 검색, 분류, 레이블 지정 및 보호하는 데 도움이 됩니다.
learn.microsoft.com
※ AIP를 지원하는 클라이언트

※ AIP 지원 가능한 Office 제품
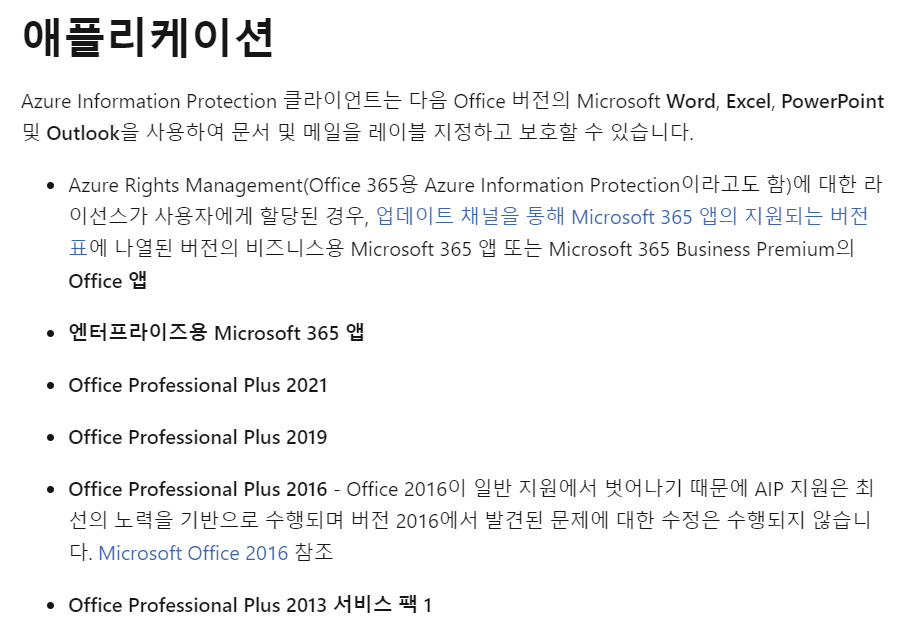
참고: Azure Information Protection에 대한 요구 사항 - AIP | Microsoft Learn
Azure Information Protection에 대한 요구 사항 - AIP
조직에 Azure Information Protection을 배포하는 데 요구되는 필수 구성 요소를 식별합니다.
learn.microsoft.com
- 아래 안내해 드리는 정책은 내부 사용자간 문서 열기/수정 등을 사용할 수 있으나 외부 유출시 문서를 열람을 할 수 없는 정책입니다.
1. https://compliance.microsoft.com/homepage 접속합니다.
2. 정보 보호 < 레이블을 클릭합니다.

3. 레이블 만들기를 클릭합니다.

4. 이름/표시 이름/사용자를 위한 설명을 입력 후 다음을 클릭합니다.

5. 레이블을 지정할 항목을 선택 후 다음을 클릭합니다.

6. 레이블 적용을 원하는 항목을 선택 후 다음을 클릭합니다.

7. 권한 할당을 클릭합니다.
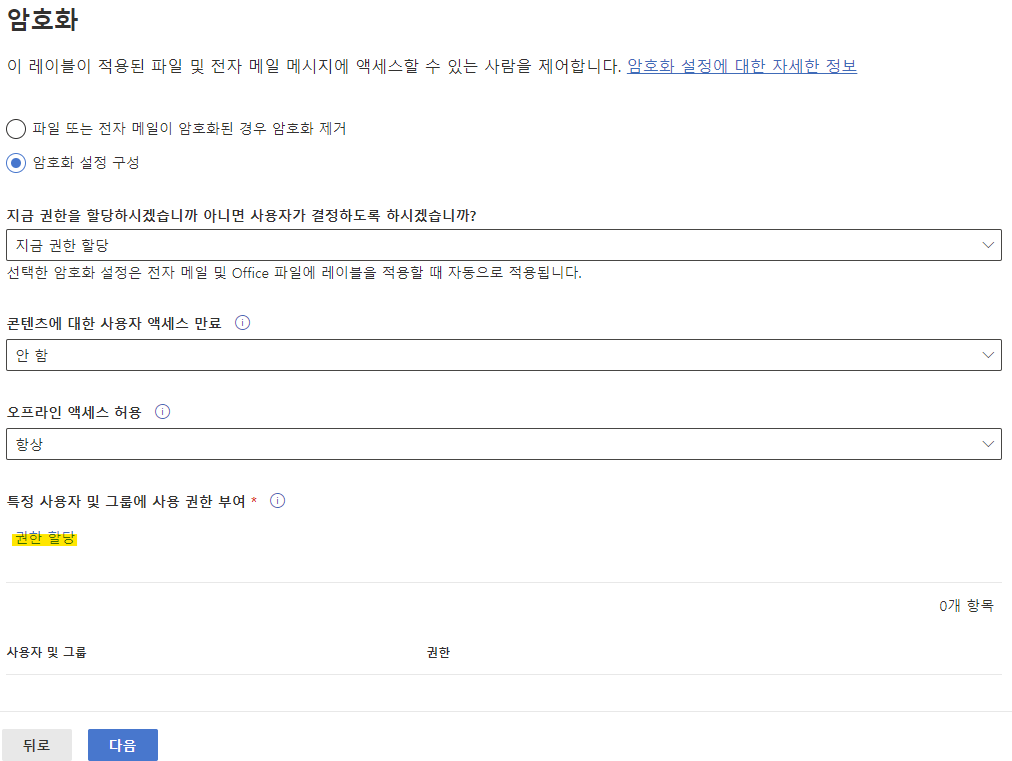
8. 조직의 모든 사용자 및 그룹 추가를 클릭 후 사용 권한 선택을 클릭합니다.

9. 내부 사용자가 파일에 대한 모든 권한을 주기 위해서 공동 소유자를 선택 후 저장을 클릭합니다.
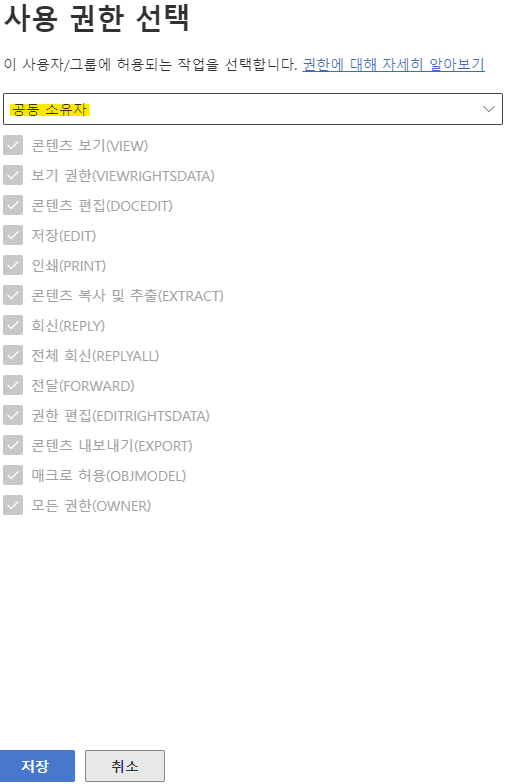
10. 권한 할당이 완료되면 다음을 클릭합니다.
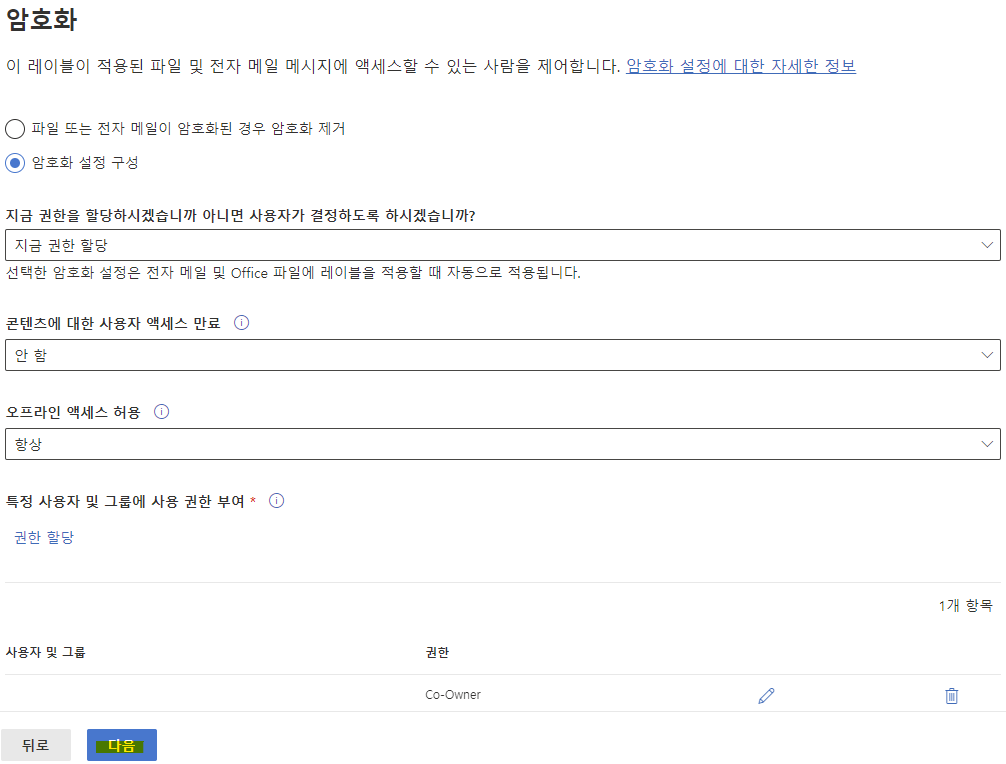
11. 다음을 클릭합니다.

12. 다음을 클릭합니다.

13. 다음을 클릭합니다.

14. 설정한 내역을 확인한 뒤 레이블 만들기를 클릭합니다.

15. 아직 정책을 만들지 않음을 클릭 후 완료를 클릭합니다.

-- 생성한 레이블 배포 방법 안내 --
1. 레이블 정책을 클릭 후 레이블 게시를 클릭합니다.

2. 게시할 민감도 레이블 선택 후 추가를 클릭합니다.

3. 다음을 클릭합니다.

4. 다음을 클릭합니다.

5. 전사 배포가 아닌 경우 배포할 그룹을 선택합니다.
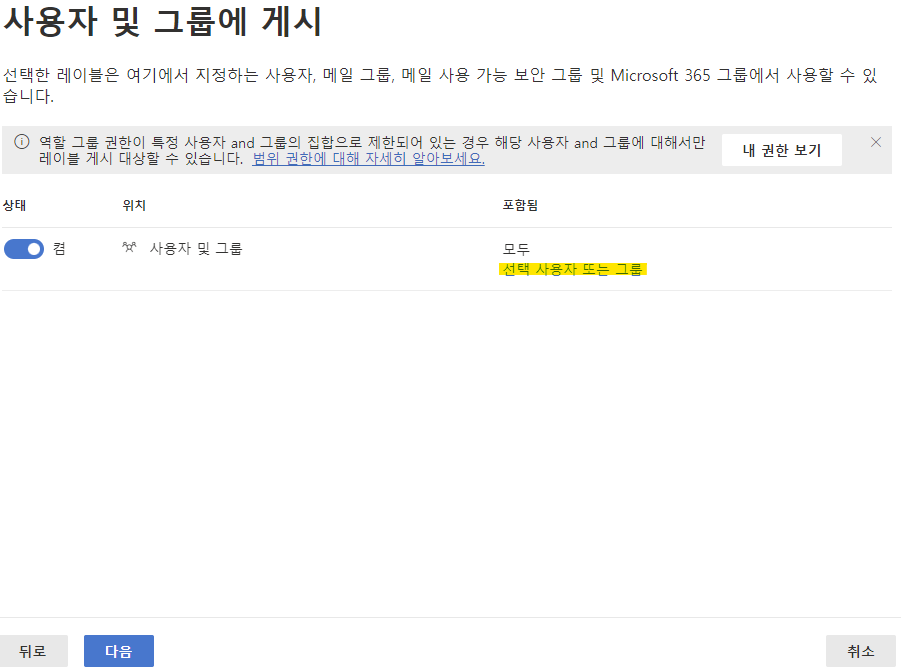
6. 정책 항목들 중 필요한 항목이 있는 경우 선택 후 다음을 클릭합니다.

7. 기본 레이블 "없음"을 선택 후 다음을 클릭합니다.
※ 문서를 저장할 경우 강제로 레이블을 적용하게끔 선택 가능합니다.

8. 기본 레이블 "문서와 동일"을 선택 후 다음을 클릭합니다.

9. 모임 및 일정에 대한 기본 레이블 "없음"을 선택 후 다음을 클릭합니다.

10. Power BI 기본 레이블 "없음"으로 선택 후 다음을 클릭합니다.
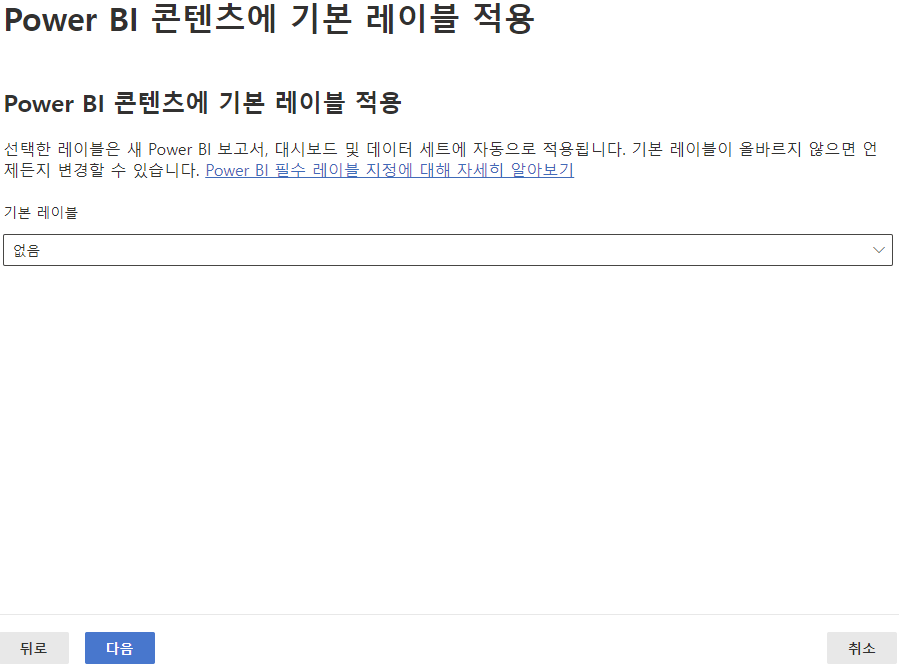
11. 정책 이름을 입력 후 다음을 클릭합니다.

12. 설정한 내역을 확인한 뒤 제출을 클릭합니다.

13. AIP를 사용하고자 하는 사용자PC에 AIP뷰어를 설치 합니다.
참고: Download Microsoft Azure Information Protection from Official Microsoft Download Center
-- 레이블 적용 화면 --
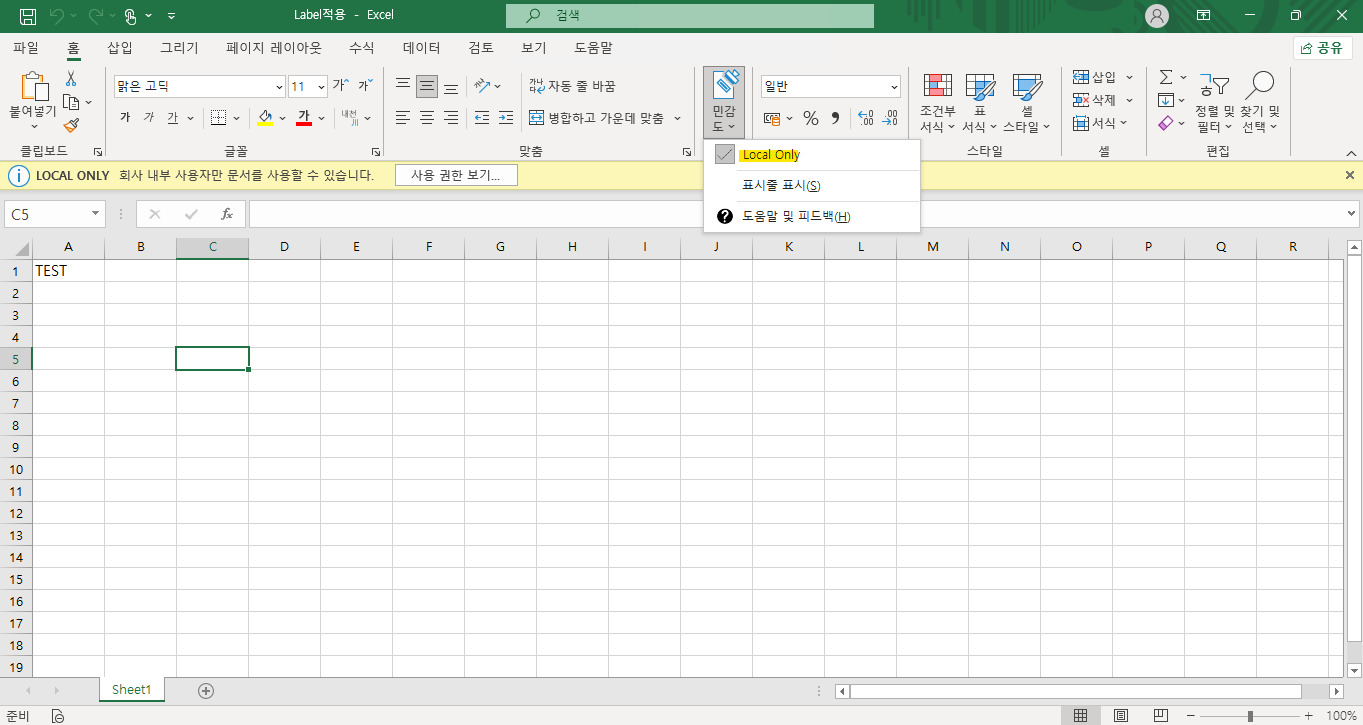
-- 외부 사용자가 파일을 열람할 경우 --
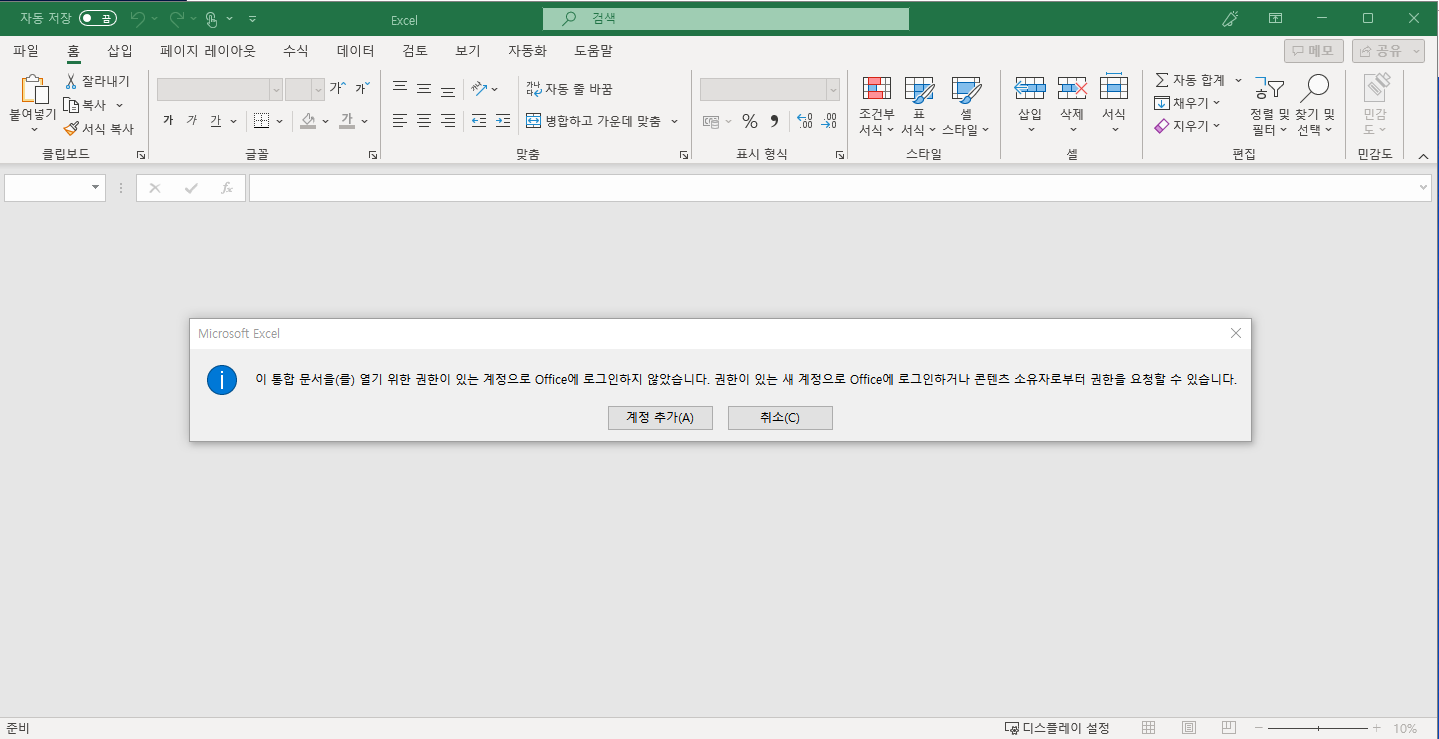
'Microsoft 365 > AIP' 카테고리의 다른 글
| AIP(Azure Information Protection) 공동작성 활성화 방법 (0) | 2023.07.27 |
|---|